Kegiatan spreadsheet Microsoft Excel
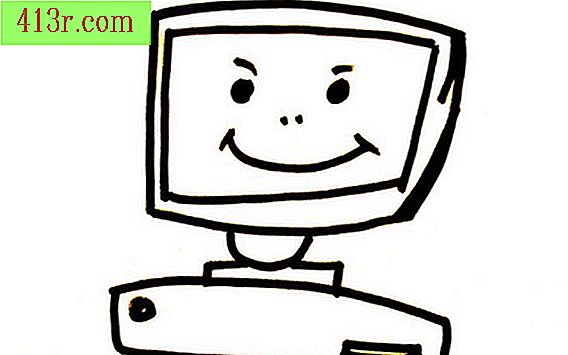
Microsoft Excel adalah spreadsheet yang tidak terbatas pada entri data dan manajemen saja. Excel dapat membantu Anda membuat bagan organisasi yang tampak profesional. Ini juga dapat membantu membuat bagan dinamis, termasuk diagram garis, diagram lingkaran, dan bagan batang. Jika Anda tidak dapat menemukan program yang tepat untuk tugas Anda, Anda dapat menulis program dalam Visual Basic for Applications (VBA).
Buat diagram alur
Buatlah diagram alur organisasi Anda, kelas atau departemen Anda. Ikon flowchart di Excel mencakup semua bentuk yang sudah dibuat, panah atau garis yang mungkin Anda perlukan untuk membuat bagan. Mulailah dengan mengklik tab "Sisipkan" dan kemudian klik panah ke bawah di samping "Formulir". Gulir ke bawah dan klik pada ikon persegi panjang untuk membuat kotak, atau klik panah atau ikon garis untuk membuat panah atau garis. Terus membuat kotak dan panah sampai ada cukup untuk bagan organisasi Anda.
Tulis makro VBA
Microsoft VBA (Visual Basic for Applications) memungkinkan Anda untuk menyesuaikan Microsoft Excel untuk menemukan kebutuhan Anda. Jika Anda tidak dapat menemukan tombol atau menu yang melakukan apa yang Anda inginkan, Anda dapat membuatnya di VBA. Editor VBA dibuka dengan menekan tombol "Alt" dan tombol "F11" pada saat yang bersamaan. Setelah Anda berada di jendela VBA, buka jendela kode dengan mengklik "Insert" dan kemudian mengklik "modules." Jendela kode adalah tempat kode VBA khusus dimasukkan. Berikut ini adalah potongan kode sederhana yang dapat Anda gunakan untuk menampilkan pesan dalam spreadsheet:
Sub ShowMessage () MsgBox "VBA makro pertama saya!" Akhir Sub
Setelah Anda menulis rutin, klik "Run-> Run Subcategory / User Form" untuk mengaktifkan rutinitas dalam spreadsheet.
Buat grafik
Salah satu pemindaian Excel yang paling menarik dapat ditemukan di bagian "Diagram" dari fungsi-fungsi tersebut. Excel dapat secara dinamis membuat grafik data Anda. Setelah tabel dibuat, ubah nomor apa pun dalam kumpulan data dan Excel akan secara dinamis memperbarui tabel. Pertama, masukkan data dalam dua kolom. Misalnya, tulis daftar nama vendor di kolom A dan angka penjualannya di kolom B. Pilih data dengan mengklik kiri dan seret penunjuk mouse ke area tersebut. Klik pada tombol "Insert" dan kemudian klik pada "Table." Pilih ikon grafik dengan mengkliknya. Setelah Anda memilih jenis bagan, Excel akan membuat tabel dan menempatkannya dalam spreadsheet. Bereksperimenlah dengan memilih grafik yang berbeda, atau ubah data dalam bidang dan lihat apa yang terjadi dengan grafik.







