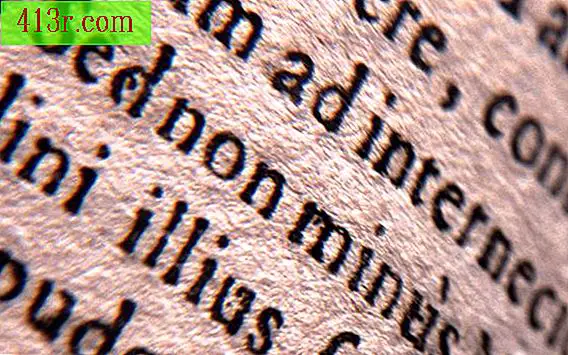Cara menyesuaikan gambar yang disisipkan di Word

Masukkan gambar
Langkah 1
Buka dokumen Word.
Langkah 2
Klik pada tab "Sisipkan" di bagian perintah.
Langkah 3
Klik pada tombol "Gambar" di grup "Ilustrasi". Jendela "Sisipkan gambar" terbuka.
Langkah 4
Temukan file gambar yang disimpan. Misalnya, file dapat disimpan di desktop atau di pustaka gambar.
Langkah 5
Klik pada gambar yang Anda inginkan.
Langkah 6
Klik "Sisipkan" Gambar muncul di dokumen Word.
Edit gambar
Langkah 1
Klik gambar dokumen yang Anda buka. Perintah di bagian "Alat gambar" muncul.
Langkah 2
Klik pada tab "Format". Di tab ini ada galeri gaya gambar, selain perintah lain untuk mengubah gambar Anda.
Langkah 3
Pilih perintah yang Anda inginkan dari grup-grup ini: sesuaikan, gaya gambar, atur dan ukuran. Misalnya, Anda dapat memodifikasi gambar dengan bingkai, menyesuaikan kecerahan, dan mengubah ukuran gambar agar sesuai dengan format dokumen.
Langkah 4
Simpan dokumennya
Ganti gambar
Langkah 1
Klik pada gambar dokumen dan perintah di bagian "Alat Gambar" akan muncul.
Langkah 2
Klik pada tab "Format" di bagian "Alat Gambar".
Langkah 3
Klik "Ubah gambar" di grup "Pengaturan" di tab "Format". Jendela dialog "Insert image" terbuka.
Langkah 4
Pilih gambar yang berbeda untuk mengganti gambar sebelumnya.
Langkah 5
Klik pada tombol "Sisipkan". Gambar baru menggantikan gambar lama dalam dokumen Word.
Langkah 6
Klik pada tab "Format".
Langkah 7
Pilih perintah yang Anda inginkan dari grup-grup ini: sesuaikan, gaya gambar, atur dan ukuran. Misalnya, Anda dapat mengedit gambar dengan memutarnya atau menambahkan pengaturan teks.
Langkah 8
Simpan dokumen ini