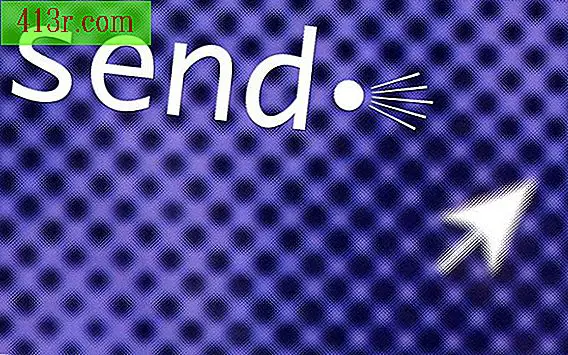Cara mengaplikasikan filter blur Photoshop
Filter dasar
Untuk menerapkan filter blur, buka gambar di Photoshop. Pergi ke menu filter di bagian atas area kerja Anda dan kemudian ke "Blur."
Jika Anda memilih "Rata-rata", filter akan mencari warna rata-rata dari gambar atau seleksi dan mengisi area dengan warna tersebut sehingga memperoleh tampilan yang diperhalus.
Jika Anda memilih "Blur" atau "Blur more", filter akan menghilangkan noise di mana ada transisi warna yang signifikan. Filter blur akan memperlancar transisi dan blur akan menghasilkan efek tiga kali lebih kuat.
"Gaussian Blur" akan mengaburkan pilihan sesuai dengan tingkat yang dapat disesuaikan. Jendela pop-up akan memberi Anda "Radius" alat yang meluncur dan sehingga Anda dapat memilih jumlah blur yang Anda inginkan.
Lens Blur
The "Lens Blur" akan menambahkan jenis blur yang menghasilkan kedalaman efek lapangan pada gambar, menyebabkan beberapa objek di dalamnya menjadi fokus dan yang lainnya tidak.
Untuk menambahkan filter ini, buka menu filter, lalu ke "Blur" dan akhirnya ke "Lens Blur".
Dalam pratinjau, Anda dapat memilih antara "Lebih cepat" untuk membuat pratinjau tampil lebih cepat atau "Lebih Akurat" untuk melihat versi akhir dari gambar.
Di "Peta Kedalaman", pilih font dari menu tarik-turun "Sumber". Anda dapat menyeret nilai "panjang fokus Defocus" untuk menetapkan "kedalaman" di mana piksel berada dalam fokus.
Anda dapat memilih "Balikkan" jika Anda ingin membalikkan pilihan atau saluran alfa yang Anda gunakan sebagai sumber kedalaman peta.
Kemudian pilih bentuk iris dari menu tarik-turun "Bentuk". Seret nilai rotasi untuk memutar iris dan, untuk menambahkan lebih banyak blur, seret nilai radio. Sesuaikan nilai setiap opsi ke kiri atau kanan untuk melihat efek apa yang mereka hasilkan. Klik tombol "OK" setelah Anda selesai membuat perubahan.
Pengaburan lainnya
Opsi "Motion Blur" akan menciptakan efek buram dalam arah tertentu dan pada intensitas yang ditentukan. Efeknya sebanding dengan mengambil foto objek bergerak, seperti mobil, ketika Anda memiliki eksposur waktu yang tetap.
The "Radial Blur" akan membuat blur mirip ketika kamera memperbesar atau memperkecil. Mainkan dengan kontrol fungsi ini dengan menyesuaikan jumlah blur (dari 1 hingga 100) dan dengan berbagai jenis blur radial: "Putar" atau "Zoom", "Draf", "Baik", atau "Terbaik".
The "Smart Blur" adalah efek yang dapat mengaburkan gambar dengan sangat presisi. Ini menentukan radiusnya, yang akan menentukan seberapa lebar area piksel akan di-defocus dan ambangnya, yang akan menunjukkan jenis piksel yang akan buram berdasarkan kesamaan dengan piksel lainnya. Kemudian sesuaikan kualitas ("Normal", "Rendah" atau "Tinggi") dan mode ("Normal", Tepi Saja "atau" Tepi Hamparan ").