Cara belajar menggunakan Windows 10
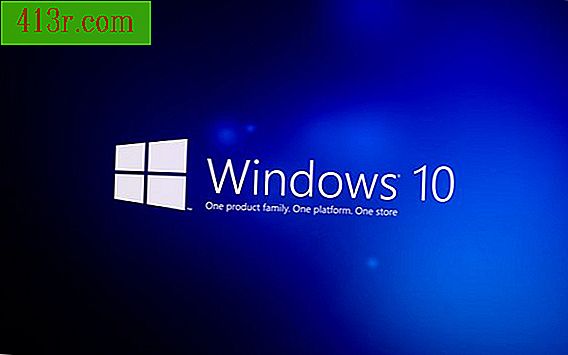
Mulai Menu
Langkah 1
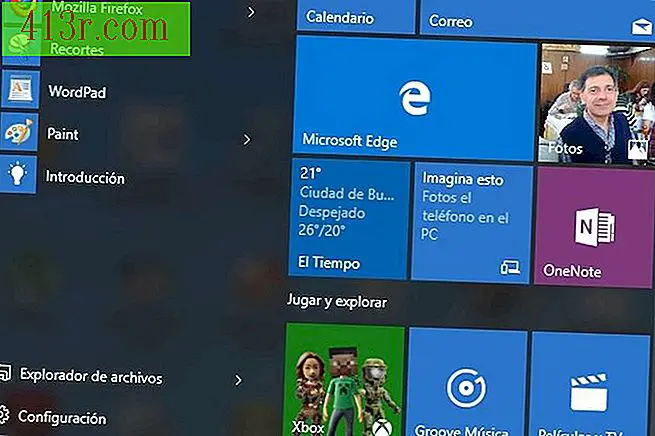 Simpan Pablo Gowezniansky
Simpan Pablo Gowezniansky Menu Start Windows 10 menyerupai pendahulunya. Ini adalah kombinasi dari menu Windows 7 dengan layar Start yang muncul di Windows 8. Sekali lagi, pengguna memiliki menu Start pull-down yang menyediakan opsi untuk masuk ke program yang terinstal, sementara kita dapat menggunakan aplikasi spesifik Windows 10. Dan semua ini, tidak seperti Windows 8, tanpa harus mengubah jendela.
Langkah 2
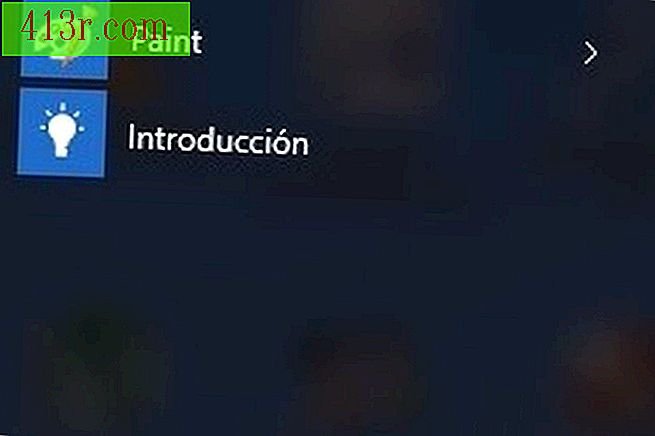 Simpan Pablo Gowezniansky
Simpan Pablo Gowezniansky Di kiri atas Menu Mulai Anda dapat mengakses aplikasi yang paling sering digunakan. Windows 10 mengutamakan kenyamanan dalam formatnya dan menempatkan apa yang paling sering Anda gunakan di ujung jari Anda. Di bagian bawah Anda memiliki "File Explorer"; jika Anda mengklik tanda panah, ini akan menampilkan program berlabuh dan folder yang paling sering Anda kunjungi. Di bawah Penjelajah, Anda dapat mengakses "Pengaturan" Windows, tombol "Mulai / Berhenti" di mana Anda dapat menangguhkan, mematikan atau menyalakan ulang komputer, dan akhirnya "Semua aplikasi". Jika Anda mengklik Anda dapat mengakses aplikasi berdasarkan abjad, diatur huruf demi huruf, seolah-olah itu adalah kalender.
Langkah 3
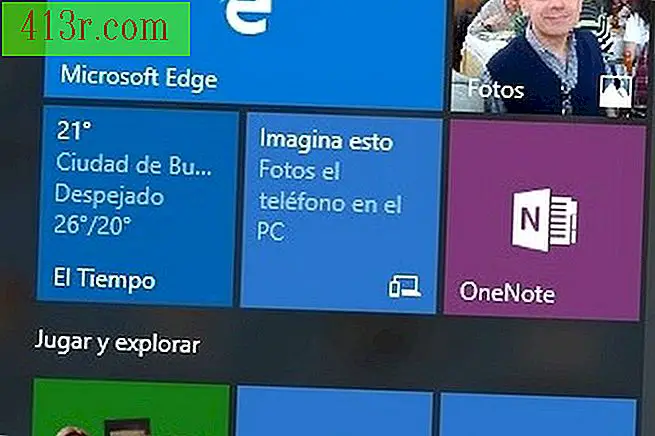 Simpan Pablo Gowezniansky
Simpan Pablo Gowezniansky Di separuh kanan Start Menu Anda memiliki warisan Windows 8. Artinya, apa yang Windows 8 dimasukkan lagi dan yang lebih baik di Windows 10. Anda dapat mengakses aplikasi yang terintegrasi dengan layar sentuh mungkin. Akses ke "Kalender", ke "Mail", ke aplikasi "Foto" yang menampilkan semua gambar dan video yang disimpan di komputer yang diurutkan berdasarkan bulan dan tahun. Juga "OneNote" sehingga Anda dapat membuat catatan yang ingin Anda ingat; "Microsoft Edge", browser pertama yang memungkinkan Anda mencatat, menulis, menggambar, dan menyoroti hal-hal secara langsung di halaman web; "Phone add-on", aplikasi untuk menyinkronkan Windows 10 dengan ponsel Anda; dan jika Anda turun dengan roda mouse, Anda memiliki lebih banyak aplikasi, termasuk "Berita", juga "Uang" yang berhubungan dengan informasi keuangan, "Film dan TV" dengan galeri video pribadi Anda, "Toko" tempat Anda dapat membeli musik, game dan aplikasi gratis dan berbayar untuk digunakan dalam sistem operasi Anda, dan bahkan lebih banyak opsi. Ini adalah bagian interaktif dari Windows, sisi taktilnya, di mana semuanya dapat disesuaikan; Jika Anda pengguna tablet, Anda akan merasa seperti ikan di air. Dan jika Anda tidak, silakan, sangat mudah digunakan, Anda hanya perlu memeriksa setiap kotak dengan aplikasi.
Langkah 4
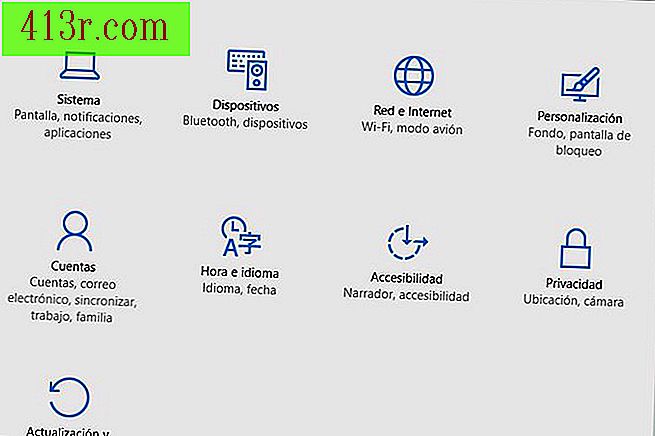 Simpan Pablo Gowezniansky
Simpan Pablo Gowezniansky Jika Anda memasukkan Start Menu Anda akan melihat bahwa di kiri bawah adalah opsi "Configuration". Ini adalah bagian yang sangat penting. Di sini Anda dapat mengakses: Sistem: Layar, pemberitahuan, aplikasi, di mana Anda memiliki berbagai kemungkinan, dari menempatkan PC Anda dalam penghematan baterai, menyesuaikan layar Anda dan monitor Anda, melihat aplikasi yang diinstal dengan fitur mereka, dan opsi lainnya. Juga di "Pengaturan" Anda dapat mengakses untuk melihat perangkat yang diinstal, seperti printer dan pemindai, menyesuaikan jaringan dan koneksi Internet, menyesuaikan latar belakang, menambahkan akun baru untuk pengguna lain, mengubah waktu dan bahasa Windows, dan salah satu dari hal-hal yang paling penting: Pembaruan dan keamanan, di mana Anda dapat memperbarui Windows Anda, mengembalikan PC Anda ke tahap sebelumnya jika itu salah dan menggunakan Windows Defender, perlindungan Windows terhadap perangkat lunak berbahaya.
Langkah 5
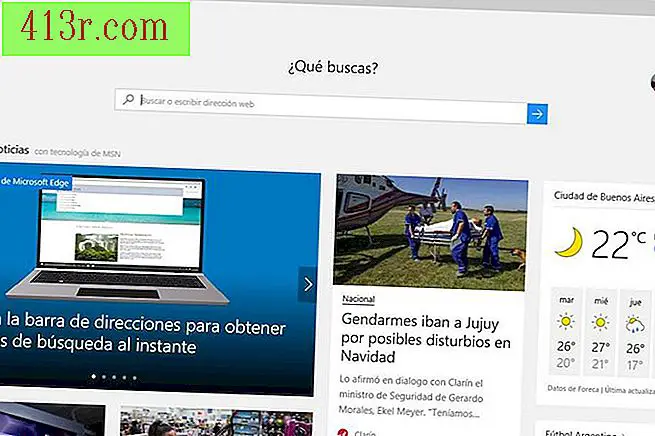 Simpan Pablo Gowezniansky
Simpan Pablo Gowezniansky Di bagian interaktif Start Menu, di sebelah kanan, Anda dapat mengakses Microsoft Edge. Ini adalah browser Microsoft yang baru. Ini memiliki awal yang membuatnya menyenangkan untuk digunakan baik di desktop maupun di tablet. Anda memiliki banyak berita, aplikasi, kalender, pratinjau yang nyaman dari toko Microsoft, dan banyak lagi. Anda bahkan dapat menyesuaikannya agar sesuai dengan selera dan kebutuhan Anda. Di atas semua Anda memiliki address bar di mana Anda dapat mencari halaman atau cukup memasukkan alamat web tertentu. Jika setelah Anda memasukkan kata-kata Anda, Anda berikan waktu, Bing akan memberi Anda saran untuk membantu Anda menemukan apa yang Anda inginkan. Microsoft Edge adalah simbol dari apa yang diwakili oleh Windows 10 baru: memiliki semuanya bersama di satu tempat.







