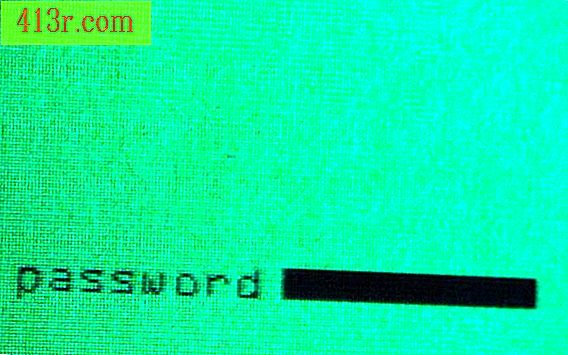Bagaimana mengetahui terakhir kali komputer digunakan

Sistem operasi Windows
Langkah 1
 Simpan Ablestock.com/AbleStock.com/Getty Images
Simpan Ablestock.com/AbleStock.com/Getty Images Klik "Mulai" dan kemudian "Jalankan".
Langkah 2
 Simpan BananaStock / BananaStock / Getty Images
Simpan BananaStock / BananaStock / Getty Images Ketik "eventvwr.msc" di kotak di samping ikon "Buka:" .Jika Anda menjalankan Windows Vista, ketik "eventvwr.msc" di "Kotak pencarian".
Langkah 3
 Simpan Medioimages / Photodisc / Photodisc / Getty Images
Simpan Medioimages / Photodisc / Photodisc / Getty Images Klik pada "OK", kotak dialog "Event Viewer" akan muncul di layar
Langkah 4
 Simpan Spike Mafford / Photodisc / Getty Images
Simpan Spike Mafford / Photodisc / Getty Images Klik "Sistem" di panel di sebelah kiri kotak dialog Peraga Peristiwa. Jika Anda menggunakan Windows Vista, klik dua kali pada "Windows Logs" di sidebar kiri dan kemudian "System."
Langkah 5
 Simpan Visi Digital./Photodisc/Getty Images
Simpan Visi Digital./Photodisc/Getty Images Lihatlah daftar entri di panel di sebelah kanan dan cari entri yang bukan tanggal hari dan waktu saat ini. Teks yang sesuai dengan tanggal dan waktu saat ini adalah yang terakhir kali peralatan digunakan.
Langkah 6
 Simpan George Doyle / Stockbyte / Getty Images
Simpan George Doyle / Stockbyte / Getty Images Klik pada salah satu entri "Informasi" untuk melihat tugas spesifik apa yang diselesaikan pada tanggal dan waktu di komputer.
Langkah 7
 Simpan Sumber Gambar / Photodisc / Getty Images
Simpan Sumber Gambar / Photodisc / Getty Images Klik "X" di sudut kanan atas untuk menutup kotak dialog "Event Viewer".
Sistem operasi Mac
Langkah 1
 Simpan Taylor Hill / Getty Images Entertainment / Getty Images
Simpan Taylor Hill / Getty Images Entertainment / Getty Images Klik pada ikon hard drive yang terletak di "Desktop" komputer Mac Anda.
Langkah 2
 Simpan John Foxx / Stockbyte / Getty Images
Simpan John Foxx / Stockbyte / Getty Images Klik pada folder "Aplikasi".
Langkah 3
 Simpan Visi Digital./Photodisc/Getty Images
Simpan Visi Digital./Photodisc/Getty Images Klik pada folder "Utilitas".
Langkah 4
 Simpan Visi Digital./Photodisc/Getty Images
Simpan Visi Digital./Photodisc/Getty Images Klik pada aplikasi "Konsol". Kotak dialog aplikasi konsol akan muncul di layar Anda.
Langkah 5
 Selamatkan Jupiterimages / Photos.com / Getty Images
Selamatkan Jupiterimages / Photos.com / Getty Images Klik pada "/var/log/system.log", yang terletak di sebelah kiri dari kotak dialog aplikasi konsol.
Langkah 6
 Simpan Siri Stafford / Digital Vision / Getty Images
Simpan Siri Stafford / Digital Vision / Getty Images Temukan entri pertama yang berisi tanggal dan waktu selain yang sekarang. Ini adalah terakhir kali Mac digunakan Catatan: Pada sistem Mac, file log berukuran besar dan mungkin perlu waktu untuk mencari untuk menemukan tanggal dan waktu masuk sebelumnya.