Cara memblokir dan membuka blokir situs Internet (di Mac)

Langkah 1
 Simpan
Simpan TENTUKAN APA META ANDA BENAR-BENAR ADALAH UNTUK MENGGUNAKAN SITUS.
Jadilah jelas tentang ini dari awal sehingga Anda dapat menemukan solusi terbaik. Apakah ini blokade untuk Anda? Apakah ini karena anak-anakmu? Apakah itu untuk menjauhkan karyawan dari situs tertentu? Jawab pertanyaan-pertanyaan ini terlebih dahulu sebelum menusuk dalam gelap memblokir situs.
Untuk memblokir beberapa jenis situs untuk semua pengguna komputer atau sistem - gunakan OpenDNS.com, lihat langkah 2. Untuk memblokir situs tertentu satu per satu, gunakan perintah terminal pada Langkah 3. Untuk memulai sesi ( alih-alih memblokir) di situs tertentu, gunakan covenanteyes.com, lihat langkah 4. Untuk mengizinkan hanya beberapa situs untuk menggunakan opsi kontrol orang tua, lihat langkah 5.
Langkah 2
 Simpan
Simpan USA DNS TERBUKA UNTUK MEMBUNUH JENIS SITUS TERTENTU UNTUK SEMUA PENGGUNA.
Ini adalah pilihan bagus untuk usaha kecil atau rumah tangga dengan standar yang disepakati dan seragam untuk penggunaan Internet. Buka bagian sumber daya untuk menemukan tautan.
Pergi ke situs (lihat tautan sumber daya di bagian bawah halaman ini). Klik tombol "mulai menggunakan DNS terbuka". Pilih jika Anda ingin pemblokiran terjadi di tingkat komputer, tingkat perute, atau tingkat server. Ikuti instruksi langkah demi langkah. Mereka punya foto ... itu sangat sederhana. Yang terbaik dari semuanya, GRATIS!
Langkah 3
UNTUK MENGUNCI SITUS KHUSUS, MENGGUNAKAN PERANGKAT TERMINAL DI MACOSX UNTUK MEMBLOK MEREKA SATU SAAT INI.
Hanya sedikit orang yang ingin memblokir hanya satu atau dua situs. Ini adalah cara yang mudah dikelola untuk memberikan keamanan di Internet. Tetapi jika itu adalah kebutuhan khusus Anda, ini untuk Anda. Artikel eHow lainnya memberi Anda instruksi terperinci (yang agak teknis) untuk proses ini. Oleh karena itu, terkait baik dalam artikel yang terkait dengan judul di sebelah kanan "Cara memblokir akses ke situs web di MacOS X" dan di tautan di bagian sumber daya di bagian bawah.
Langkah 4
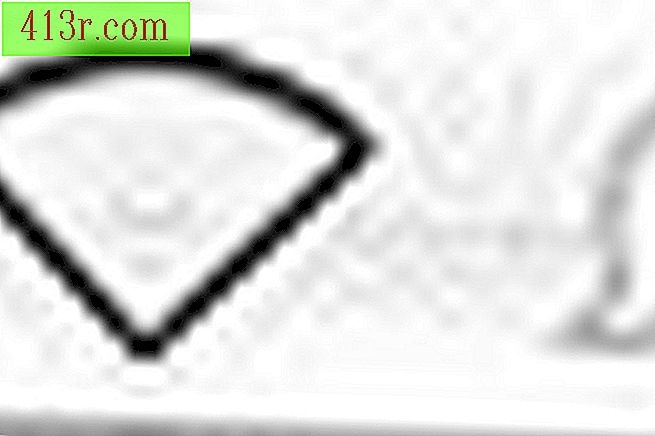 Simpan
Simpan UNTUK MENDAFTAR SEMUA BAHWA KOMPUTER ANDA TUNJUKKAN, GUNAKAN BADAN COVENANT.
Program ini mendaftar dan mencatat semua situs yang dilihat oleh komputer yang diinstal. Ini tidak akan memungkinkan Internet bekerja jika dinonaktifkan dan akan mengirimi Anda peringatan jika dicopot. Anda dapat mengatur preferensi seperti seberapa sering Anda harus menerima laporan. Pergi ke covenanteyes.com dan klik tombol "Daftar Sekarang". Ini akan memandu Anda melalui proses. Sekitar $ 8 per bulan, ini adalah pilihan yang relatif murah, yang mencakup hingga tiga komputer.
Langkah 5
UNTUK MENGIZINKAN BAHWA SITUS TERTENTU YANG DAPAT DILIHAT, GUNAKAN KONTROL PARENTAL.
Jika Anda menggunakan sistem Leopard, maka Anda dapat menggunakan fungsi 'Parental Control' di System Preferences. Klik pada akun Aktifkan kotak kontrol orang tua. Anda dapat mengklik tab Konten dan kemudian centang kotak untuk membatasi akses ke situs dewasa. Anda juga dapat menggunakan tombol untuk menambahkan kriteria spesifik untuk blok Anda. Di sisi lain, Anda juga dapat menambahkan situs tertentu yang ingin Anda lihat ke bilah bookmark dan jenis kata sandi administrator. Maka hanya situs-situs ini yang bisa dilihat.
Langkah 6
UNTUK UNLOCK SITUS DI MAC.
Untuk menghapus kontrol orang tua, cukup kembali ke preferensi sistem, akun, lalu ke bagian kontrol orang tua. Hapus centang kotak di kotak kontrol orang tua. Hapus centang pada kotak centang apa pun untuk kontrol konten tertentu.
Untuk menghapus dns.com terbuka, cukup seret folder program aplikasi ke tempat sampah. Bukankah Mac hebat? Jika Anda bekerja di router atau tingkat server, Anda harus membatalkan langkah-langkah dan mengkonfigurasi ulang sistem Anda untuk memungkinkan akses langsung ke Internet.
Untuk menghapus mata perjanjian, kata sandi diperlukan untuk mendapatkan kode uninstall. Tidak bisa terjadi larut malam.
Langkah 7
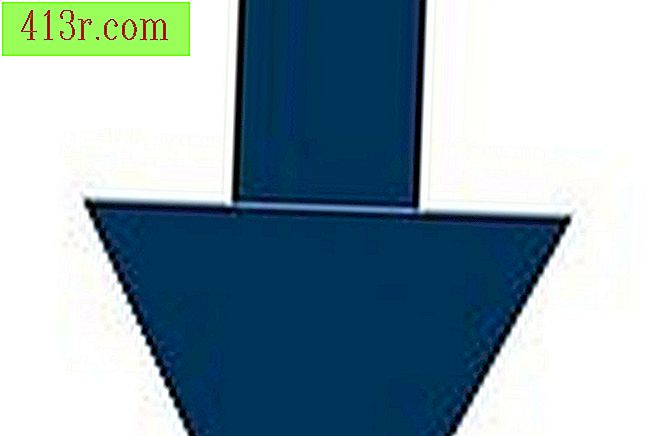 Simpan
Simpan ** Lihat kiat dan peringatan lainnya di bagian selanjutnya.







