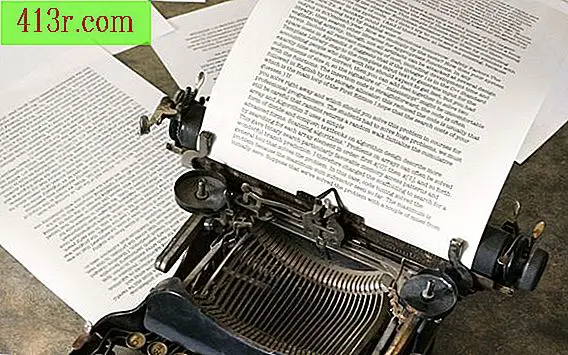Cara mengubah ukuran sel dan bukan kolom di Excel

Ubah ukuran sel individual
Jawaban sederhana untuk masalah ini adalah bahwa tidak mungkin mengubah ukuran sel individual dalam spreadsheet Excel. Meskipun pada awalnya itu tampak seperti fungsi sederhana yang harus ada, itu tidak pernah dimasukkan sebagai kemungkinan dalam program. Untuk mengubah tinggi atau lebar sel tertentu dalam spreadsheet Anda, Anda harus mengubah tinggi atau lebar seluruh baris atau kolom. Memungkinkan Anda untuk mengubah ukuran sel tunggal tanpa mengubah ukuran sel lain di baris atau kolom yang sama akan membuat distorsi ekstrem dalam lembar dan membuat hal-hal tidak dapat dibaca dan tidak dapat digunakan. Namun, jika Anda benar-benar harus membuat hanya satu sel lebih besar tetapi tidak ingin mengubah ukuran baris atau kolom, hanya ada satu solusi yang dalam beberapa kasus mungkin berguna: gabungkan sel.
Gabungkan sel
Penggabungan sel pada dasarnya berarti menggabungkan dua atau lebih sel yang berdekatan menjadi satu. Ini memungkinkan Anda memilih sel dan kemudian sebanyak yang Anda inginkan dalam satu baris atau kolom yang memanjang secara langsung darinya dan menggabungkannya dalam sel yang menjadi ukuran total dari sel-sel yang digabungkan. Dengan ini Anda dapat mengubah ukuran sel secara buatan untuk membuatnya lebih besar tanpa mengubah tinggi atau lebar sisa kolom atau baris. Setelah sel-sel digabungkan, yang baru dapat dipilih, digunakan dan diformat sama seperti sel lain dalam dokumen. Meskipun menggabungkan sel tidak membantu Anda membuat sel lebih kecil, dapat bermanfaat untuk memperbesarnya tanpa mempengaruhi ukuran yang lain. Untuk menggabungkan dua atau lebih sel, cukup pilih semuanya dengan menekan dan menahan tombol "Ctrl" dan mengklik setiap sel yang ingin Anda gabungkan. Klik kanan pada sel yang dipilih dan pilih "Cell format". Dari sana, klik pada tab "Alignment" dan pilih opsi "Merge sel" untuk menyelesaikan proses.