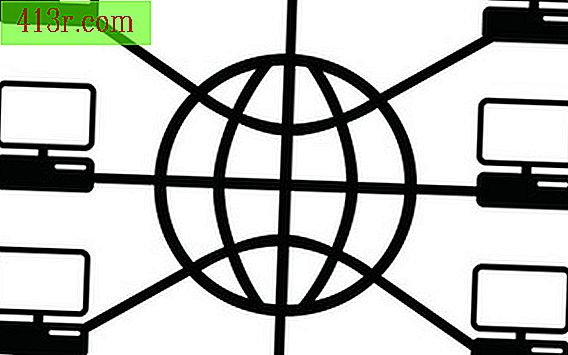Bagaimana menghubungkan PC ke TV HDMI

Langkah 1
Matikan komputer dan putar untuk melihat bagian belakang unit. Temukan kabel yang berasal dari monitor komputer dan ikuti ke bagian belakang PC. Kabel akan terhubung ke output kartu video, yang akan menjadi port VGA 15-pin atau port DVI 29-pin. Jika Anda beruntung, akan ada port kedua di sebelah, dari variasi DVI atau VGA. Pada peralatan paling modern, Anda bahkan dapat menemukan port HDMI normal pada kartu.
Langkah 2
Pilih koneksi output video. Jika perangkat Anda memiliki port HDMI, Anda cukup menghubungkan kabel HDMI dengan panjang yang sesuai antara perangkat dan TV. Jika tidak, Anda harus membuat beberapa keputusan. Jika perangkat Anda hanya memiliki satu keluaran video dan tidak akan digunakan hanya dengan TV, Anda mungkin ingin berinvestasi dalam kartu video baru. Dapatkan satu yang memiliki keluaran DVI atau HDMI dan pasang di ruang yang tersedia, sesuai dengan petunjuk yang disertakan. Jika Anda berpikir tentang menggunakan output VGA pada kartu output tunggal atau ganda untuk mengoperasikan layar HDMI, perangkat khusus akan diperlukan untuk mengkonversi format. Harga konverter sama dengan kartu video tingkat dasar yang akan lebih mudah digunakan dengan TV Anda. Dalam kasus seperti itu, mungkin ada baiknya untuk memutakhirkan kartu untuk mendapatkan port DVI atau HDMI. Namun, jika port output yang Anda pilih adalah DVI, DVI murah ke kabel HDMI dapat mengkonversi output peralatan Anda ke input HDMI yang tepat untuk TV Anda.
Langkah 3
Sambungkan kabel HDMI dari televisi ke komputer. Pasang adaptor atau konverter yang benar untuk peralatan Anda, jika perlu. Kecuali komputer Anda memiliki output HDMI, Anda juga perlu menyambungkan kabel dari output kartu suara ke kabel video atau adaptor HDMI, karena HDMI membawa sinyal video dan audio.
Langkah 4
Nyalakan kembali perangkat dan konfigurasikan layar baru dengan memilih "Control Panel" dari menu "Start". Klik dua kali pada ikon "Layar" dan klik pada tab "Pengaturan". Panduan TV HDMI Anda akan mencantumkan resolusi layar yang didukungnya, bersama dengan kecepatan pembaruan. Atur resolusi di tab "Pengaturan" dan kemudian klik tombol "Advanced" untuk mengatur kecepatan refresh. Jika Anda menggunakan TV HDMI sebagai monitor kedua, Anda juga harus mengonfigurasi cara Windows menggunakannya, sesuai dengan petunjuk pada kartu video Anda. Kebanyakan kartu menawarkan mode «Klon» atau «Cermin», di mana kedua layar menampilkan konten yang sama. Sebagai alternatif, mode "Monitor Diperpanjang" akan memungkinkan setiap monitor beroperasi secara independen.
Langkah 5
Nyalakan ulang komputer untuk melakukan perubahan, jika perlu, dan bersiap-siap untuk bersantai di sofa dan menonton film di layar lebar TV HDMI Anda.