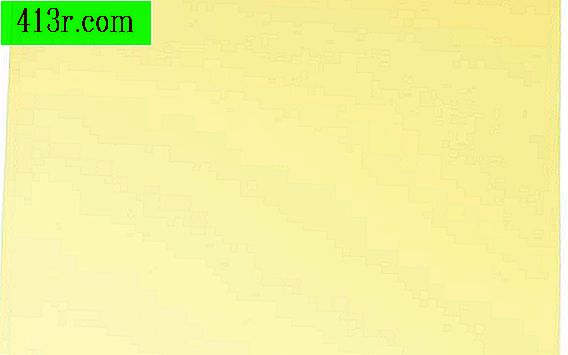Bagaimana mengkonversi file Word ke file Excel

Langkah 1
Buka file Word di Microsoft Word.
Langkah 2
Klik dan seret untuk menyorot informasi yang ingin Anda masukkan ke dalam Excel dan pilih "Salin" dari menu Edit.
Langkah 3
Buka Microsoft Excel dan klik pada sel kosong.
Langkah 4
Pilih "Tempel" dari menu "Edit" untuk mentransfer informasi ke Excel. Tabel data Word ditransfer lebih baik. Paragraf teks ditempelkan ke sel pertama dari setiap baris, dengan satu paragraf per baris.
Langkah 1
Buka file Word di Microsoft Word.
Langkah 2
Pilih "Save As" dari menu File dan pilih HTML sebagai jenis file (.htm).
Langkah 3
Klik "Simpan" dan Anda akan memiliki file dengan ekstensi htm ..
Langkah 4
Buka Excel dengan spreadsheet kosong dan pilih "Buka" di menu "File" (atau klik tombol "Buka" di toolbar Excel).
Langkah 5
Pilih file htm. yang baru saja Anda buat dengan Word dan klik Buka. Excel akan membaca file ini dengan menempatkan tabel data apa pun di sel terpisah dan masing-masing paragraf di baris baru, tetapi teks menyajikan format yang sedikit lebih baik daripada dengan metode potong dan tempel.
Langkah 6
Klik pada sel yang berisi tabel data numerik dan Anda akan melihat bahwa mereka sepenuhnya dapat diedit di Excel. Excel mempertahankan format dokumen HTML Word dengan sangat baik.
Langkah 1
Buka Excel dengan spreadsheet kosong.
Langkah 2
Pilih "Object ..." dari menu "Insert" dan pilih dokumen Microsoft Word sebagai tipe.
Langkah 3
Klik "Dari file" dan pilih file Word yang ingin Anda masukkan ke dalam Excel.
Langkah 4
Perhatikan bahwa objek ini tidak dapat dimodifikasi di Excel. Tampaknya sebagai gambar dalam spreadsheet. Jika Anda mengklik dua kali pada objek, bagaimanapun, Microsoft Word akan terbuka dan memungkinkan Anda untuk mengedit file. Perubahan yang dibuat ke file di Word secara otomatis ditransfer ke objek di Excel saat Anda menyimpan dan keluar dari Word.