Cara mengonversi dokumen Word menjadi file JPEG

Langkah 1
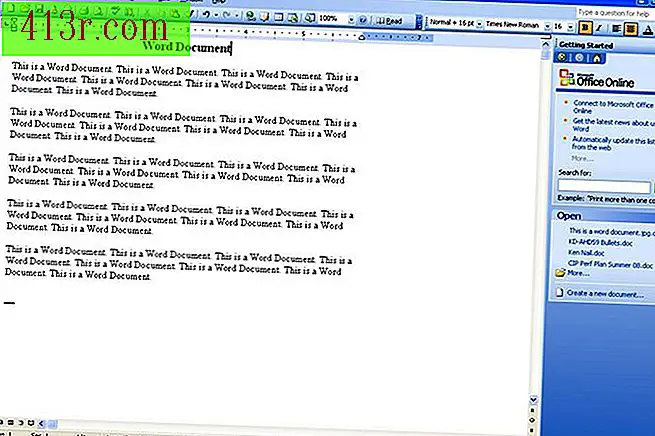 Simpan
Simpan Buka Microsoft Word dan buat dokumen.
Langkah 2
Pastikan bahwa bagian dari dokumen yang ingin Anda simpan sebagai file .jpg terlihat di layar komputer Anda. Tekan tombol "Print screen" di keyboard Anda.
Langkah 3
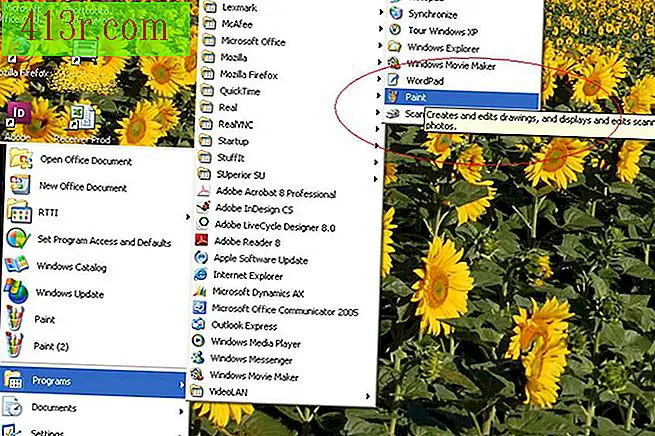 Simpan
Simpan Buka program "Paint". Klik pada tombol Start, dan kemudian pada "Programs, " "Accessories, " dan "Paint."
Langkah 4
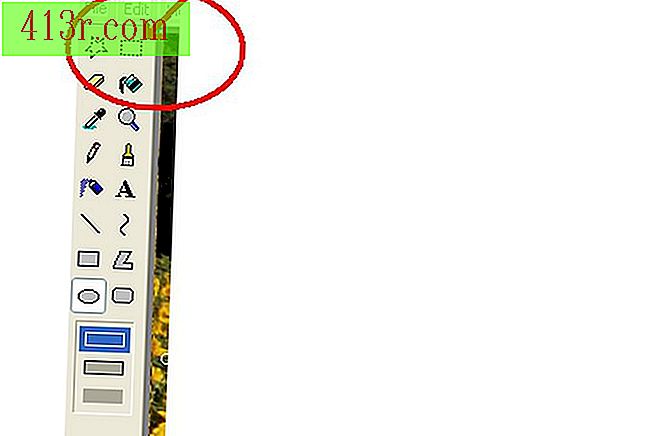 Simpan
Simpan Saat Paint dibuka, tekan Ctrl + V secara bersamaan. Ini akan menempelkan foto layar dokumen Word Anda ke dalam program. Gunakan alat tangkap di Paint untuk menempatkan kotak di sekitar potongan dokumen Word yang ingin Anda simpan. Lalu tekan Ctrl + C pada saat yang bersamaan untuk menyalin.
Langkah 5
Dalam program Paint, klik "File" dan kemudian "New." Ketika halaman kosong baru muncul, tekan Ctrl + V. Ini akan menempel dokumen ke dalam Paint.
Langkah 6
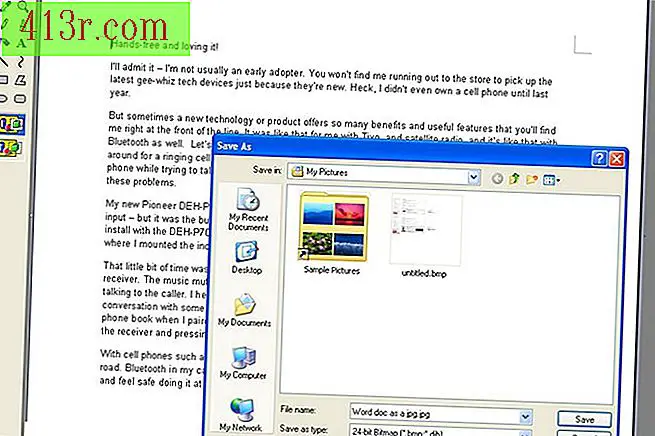 Simpan
Simpan Dalam program Paint, klik "File" dan kemudian "Save as." Ini akan membuka jendela "Save as". Tunjukkan tempat di mana Anda ingin menyimpan dokumen dan berikan nama, pastikan sufiks file tersebut adalah .jpg. Klik "Simpan."







