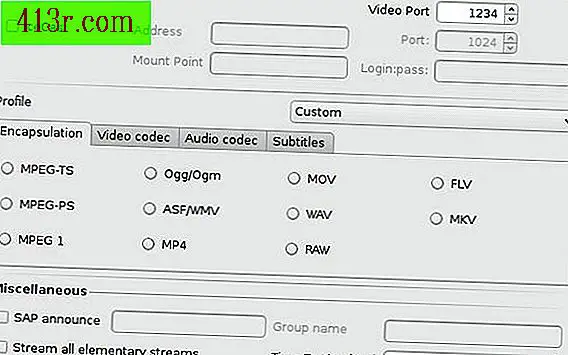Cara membuat dua bagan tabel dinamis
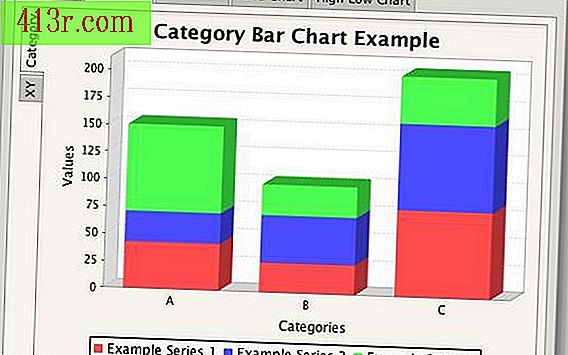
Tabel pivot menangkap snapshot data mentah yang besar. Perangkat lunak aplikasi mengungkapkan tren, rata-rata dan menyoroti perbandingan kunci. Ketika Anda menambahkan grafik ke tabel pivot Anda dapat mengatur data sehingga pemimpin bisnis dapat mendeteksi kekurangan di berbagai bidang seperti gaji tahunan, waktu dibayar atau suku bunga, dan akibatnya dapat membuat keputusan yang bijaksana. Di sini kami tunjukkan cara mudah membuat dua grafik untuk tabel dinamis.
Isikan data dan desain grafik
Buat data mentah. Buka spreadsheet kosong, klik "Mulai" dan kemudian "Microsoft Office Excel." Tulis label kategori di bagian atas kolom di mana Anda ingin mengisi data. Misalnya, jika Anda akan membuat spreadsheet untuk menangkap dan membandingkan gaji tahunan penasihat keuangan, Anda dapat menulis "Wilayah Midwest" di kolom A dan baris 1 (sel A1), "Wilayah Tenggara" di sel B1 dan "Wilayah Timur Laut" di sel C1. Selanjutnya, isi data untuk setiap kategori dalam spreadsheet. Jika Anda mengikuti upah, tulis gaji karyawan perorangan atau gaji tahunan departemen dalam baris di bawah setiap kolom regional. Simpan data dengan mengklik "File" dan kemudian "Save as" di bagian atas layar aplikasi.
Buat tabel dinamis. Klik pada "Data." Pilih "Dynamic Table dan Dynamic Chart Wizard". Klik "Daftar Microsoft Office atau Database" untuk membuat tabel pivot menggunakan spreadsheet Excel terbuka. Jika Anda ingin membuat tabel pivot menggunakan spreadsheet Excel yang tertutup atau data yang disimpan dalam aplikasi perangkat lunak lain, pilih "Sumber data eksternal". Untuk latihan ini kita akan memilih "Microsoft Office atau Daftar Database". Klik pada "Next" Sebuah jendela akan muncul menanyakan "Di mana data yang ingin Anda gunakan". Klik kiri pada mouse Anda dan sorot semua data dalam spreadsheet yang baru saja Anda buat. Klik pada "Next" Sebuah jendela akan muncul menanyakan "Di mana Anda ingin menempatkan laporan tabel pivot". Pilih "Lembar kerja yang ada" Ini akan memungkinkan Anda untuk melihat tabel pivot di spreadsheet Excel yang sama di mana data mentah berada. Jika Anda ingin melihat tabel pivot pada lembar terpisah, pilih "Spreadsheet baru". Klik pada "Selesai".
Desain grafisnya. Klik pada "Dynamic graphic". Gunakan menu drop-down di bagian bawah grafik untuk memilih dan tidak memilih item yang ingin Anda tampilkan atau sembunyikan pada grafik. Anda juga dapat menyeret elemen dari tabel pivot ke dan dari grafik untuk mengubah atau mendesain ulang grafik. Klik kanan pada mouse Anda dan pilih "Jenis Bagan" untuk memilih dari berbagai templat grafis yang tersedia, termasuk bagan kolom, bar, dan pai. Kembali ke tabel pivot dalam spreadsheet. Klik pada "Grafik Dinamis" dan grafik kedua akan dimuat. Berikan masing-masing nama unik grafis dinamis. Simpan buku kerja Anda yang menyertakan data mentah, tabel pivot dan dua grafik dari tabel pivot.