Cara membuat efek buram dalam Adobe Premiere Pro CS3
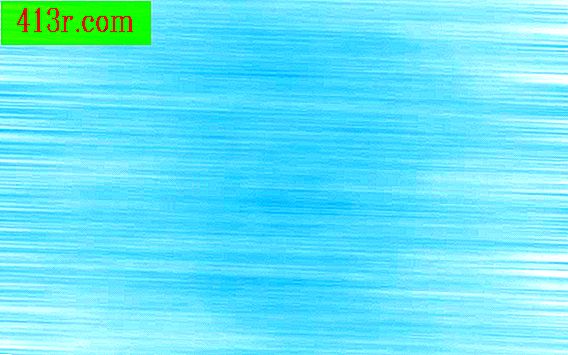
Langkah 1
Mulai Adore Premiere Pro CS3, buat proyek baru atau buka yang sudah Anda mulai dan ingin menambahkan efek blur. Lakukan langkah-langkah pengeditan dasar, yaitu: potong, kompres atau tambahkan efek khusus ke video Anda.
Langkah 2
Klik pada tab "Efek", yang terletak di sudut kiri bawah layar. Pilih folder "Video Effects" dan klik tanda panah untuk membuka submenu. Pilih folder "Fokus dan Defocus".
Langkah 3
Hapus semua opsi "Fokus" dengan mengetik "Defocus" di kotak kecil di atas tab "Effects". Keenam alat kabur harus disimpan sebagai opsi aktif.
Langkah 4
Klik dan seret filter "Camera Blur" di atas video untuk menerapkannya. Gunakan "Pratinjau Monitor" untuk melihat tingkat blur diterapkan. Sesuaikan persentase Anda dari tab "Kontrol Efek" dengan menggeser bilah antara 0 dan 100 persen.
Langkah 5
Tambahkan "Channel Blur" ke video Anda. Ini akan menciptakan lingkungan lama dengan mengaburkan saluran hijau, merah, atau biru. Sesuaikan pengaturan untuk setiap warna dengan memeriksa operasinya di "Pratinjau Monitor"
Langkah 6
Gunakan "Composite Blur" untuk mengaburkan bagian gelap atau terang dari video Anda. Pengaturan default mengaburkan bagian-bagian yang ringan, tetapi Anda dapat memilih opsi "Balik", yang terletak di bawah tab "Kontrol Efek" sehingga efeknya diterapkan ke bagian gelap.
Langkah 7
Terapkan "Blur Terarah" untuk menambahkan tampilan tergores ke video Anda. Menyesuaikan sudut dan panjang blur. Ini berguna untuk video bola bergerak, pesawat terbang yang seharusnya terlihat seperti bepergian dengan kecepatan cahaya dan untuk keperluan umum lainnya yang membutuhkan efek kabur.
Langkah 8
Gunakan "Fast Defocus" dan "Gaussian Blur" untuk menambahkan efek gerakan ke judul dan objek lain di video Anda. Biasanya logo, gambar atau judul apa pun tidak terlalu cair ketika sedang bergerak, tetapi ketika Anda menambahkan salah satu dari dua efek ini, Anda dapat membuatnya terlihat sangat realistis.







