Cara membuat brosur di Publisher
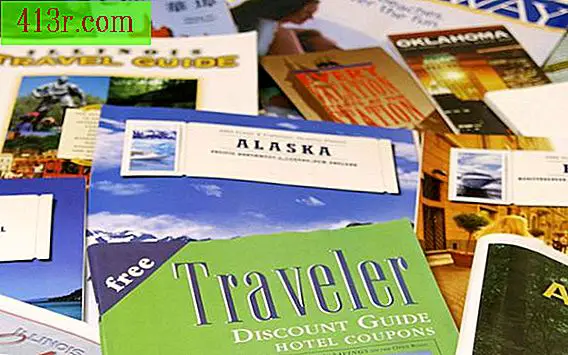
Instruksi
Langkah 1
Klik pada menu "Start", pergi ke "All Programs" dan buka Microsoft Publisher. Abaikan "Penciptaan Wizard" menutup kotak. Publikasi baru tanpa menyimpan akan terbuka.
Langkah 2
Klik pada tab "File" dari publikasi tanpa menyimpan. Buka "Pengaturan Halaman" dan centang "Lipatan Khusus". Dari menu tarik-turun "Lipatan khusus", tandai "Lipat buku".
Langkah 3
Sesuaikan ukuran brosur Anda di bawah kotak "Book fold". Ubah orientasi kertas menjadi horizontal untuk membuat buklet berukuran saku. Tandai "Potret" untuk membuat brosur jenis manual yang lebih besar. Klik "OK".
Langkah 4
Klik "Ya" untuk memungkinkan Penerbit menambahkan tiga halaman tambahan ke brosur Anda. Ini diperlukan karena asisten manual hanya bekerja dengan set empat halaman. Tambahkan lebih banyak halaman ke brosur Anda dengan mengklik "Sisipkan"> "Halaman".
Langkah 5
Tuliskan teks di brosur Anda dengan mengklik halaman di mana Anda ingin teks dan mulai menulis. Ingat bahwa area teks yang luas akan secara otomatis berlanjut ke halaman berikutnya dari buku kecil ini.
Langkah 6
Masukkan gambar atau clip art ke brosur Anda dengan mengklik tab "Insert" dan memilih "Image" atau "Clip Art." Pilih gambar yang ingin Anda tambahkan dan klik "OK". Tempatkan gambar di brosur dengan mengkliknya dan menariknya ke tempatnya dengan mouse.
Langkah 7
Simpan brosur dengan mengklik tab "File" dan pilih "Save as." Tulis nama untuk brosur di kotak dialog. Simpan sebagai "File Penayang" jika brosur hanya akan dipublikasikan satu kali. Simpan sebagai "Template Penerbit" jika brosur akan menjadi publikasi reguler. Klik "OK".
Langkah 8
Klik pada Print pada tab "File" dan buka "Printer Preferences". Pilih pencetakan dua sisi. Klik "OK" untuk mulai mencetak. Setelah dokumen selesai dicetak, lipat halaman menjadi dua untuk membuat buklet. Gunakan stapler untuk buklet yang lebih besar pada halaman dengan lipatan untuk mencegah halaman jatuh.





