Cara membuat grafik termometer di Microsoft Excel
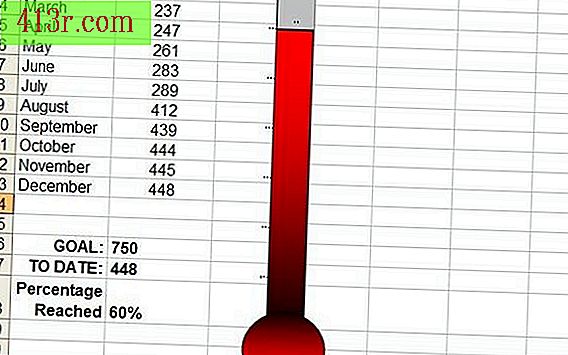
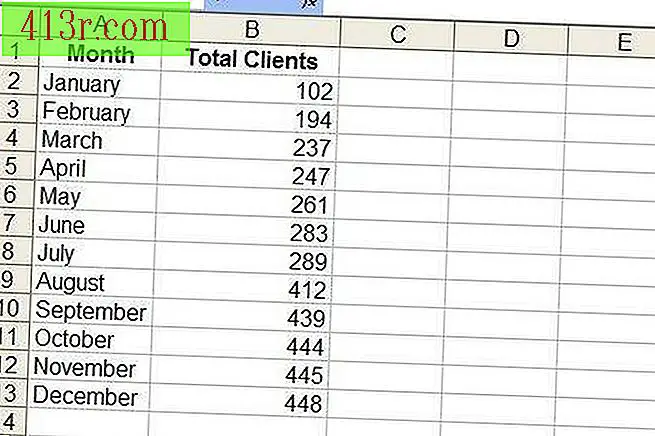 Simpan
Simpan Buka spreadsheet kosong di Excel. Masukkan judul untuk dua kolom data, seperti "Bulan" dan "Jumlah total pelanggan" di sel A1 dan B1. Masukkan data yang sesuai di sel-sel kolom. Data harus bergerak menuju suatu tujuan.
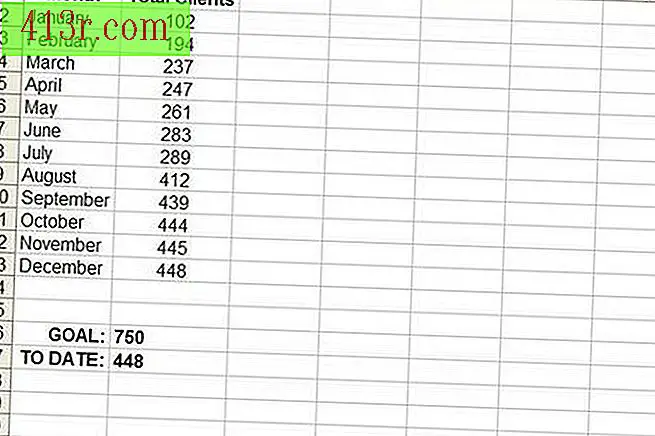 Simpan
Simpan Masukkan nomor target di akhir kolom, dan kemudian masukkan nomor yang benar-benar dicapai di sel di bawah nomor target, yang akan menjadi nomor sel terakhir.
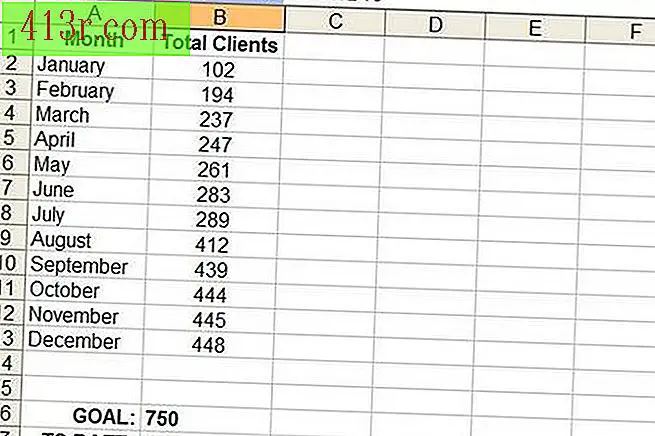 Simpan
Simpan Tinggalkan sel kosong di bawah jumlah total dan masukkan rumus untuk menentukan persentase yang tercapai di sel berikutnya. Di "Formula bar", gunakan rumus "= total_quantity / target_number". Contoh gambar menggunakan rumus "= B17 / B16". Klik kanan pada sel, pilih "Format Cells" dan pilih "Persentase" di tab "Numbers".
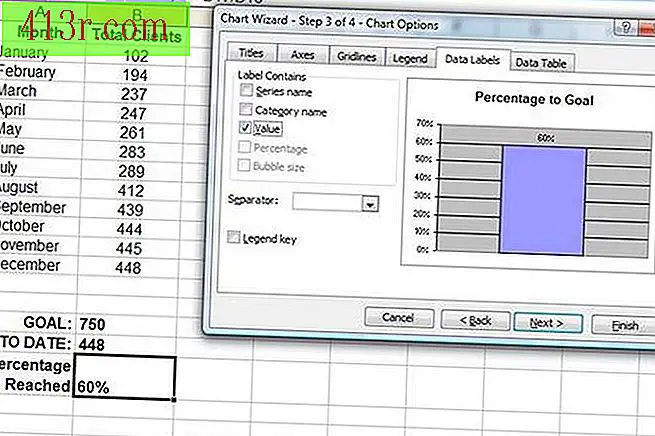 Simpan
Simpan Pilih sel dengan persentase. Klik pada tombol "Graphic Assistant" di Excel 2003 atau sebelumnya dan pilih grafik dari kolom yang dikelompokkan. Di Excel 2007, pilih kolom yang dikelompokkan di menu "Sisipkan". Pada langkah 3 dari konfigurasi grafik, buka tab "Axes" dan hapus "Category (x)". Di tab "Legenda", hapus "Tampilkan Legenda" dan di tab "Label Data" pilih "Nilai". Klik pada "Selesai".
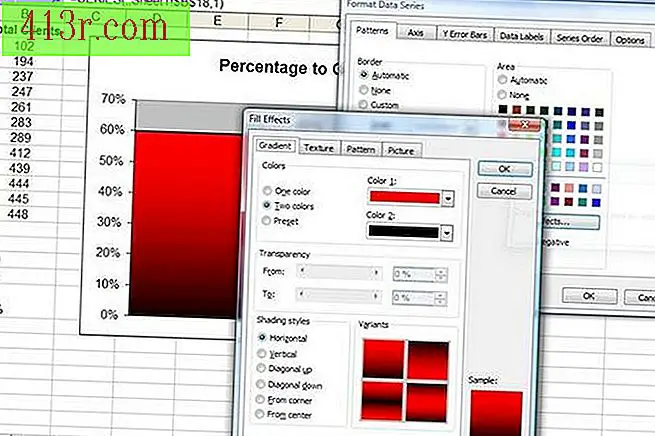 Simpan
Simpan Klik dua kali pada kolom grafik. Dialog "Format seri data" akan terbuka. Buka tab "Opsi" dan ubah "Lebar Ruang" menjadi "0". Pergi ke tab "Pola" dan klik "Isi efek". Di tab "Gradient", pilih dua warna, seperti hitam dan merah, dan pilih "Horizontal" dalam gaya bentuk. Klik "OK" dua kali untuk menerapkan perubahan dan tutup dialog.
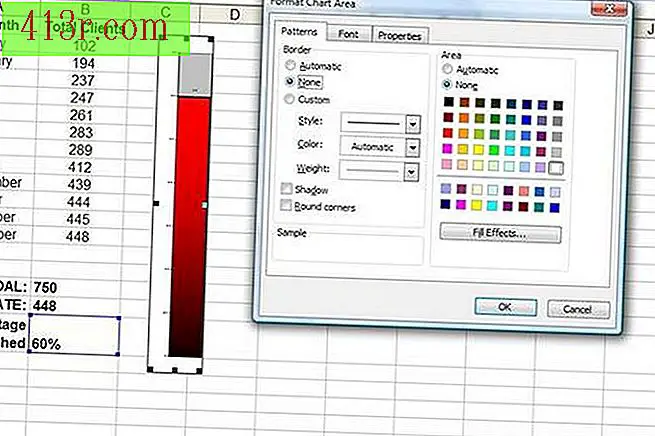 Simpan
Simpan Seret sisi kiri grafik ke kanan, membuatnya lebih halus. Klik dua kali pada grafik dan pilih "Format area grafik." Di tab "Pola", pilih "Tidak Ada" untuk "Batas" dan "Area". Klik "OK" untuk menerapkan perubahan.
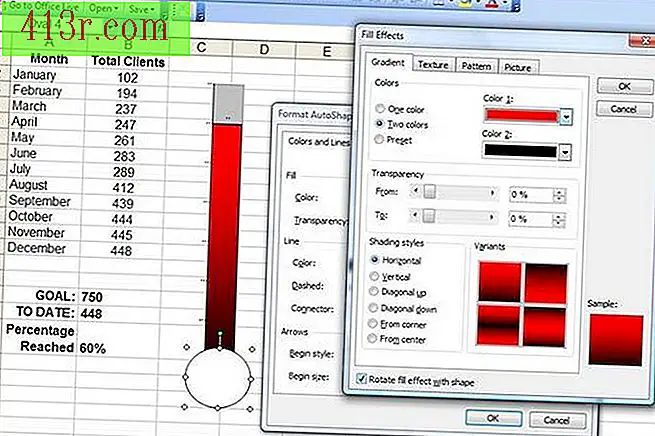 Simpan
Simpan Tambahkan bentuk lingkaran ke bagian bawah grafik dengan memilih Bentukotomatis di toolbar gambar di Excel 2000-2003, atau di tab "Sisipkan" di pita Excel 2007. Klik kanan lingkaran dan pilih "Format gambar". Isi lingkaran dengan gradien warna yang sama yang digunakan dalam grafik.







