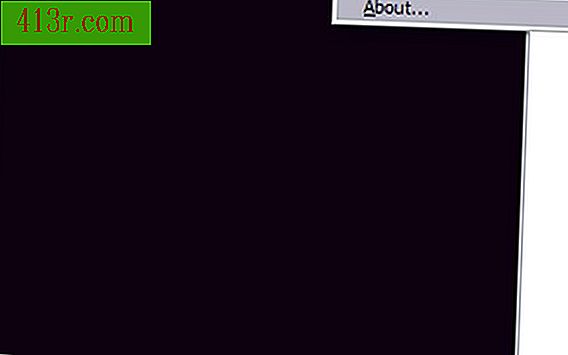Cara membuat jadwal karyawan menggunakan Excel
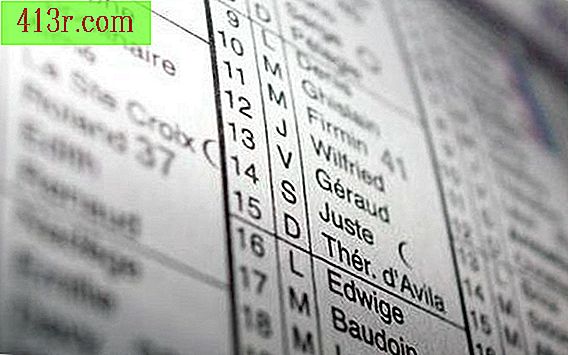
Buka spreadsheet baru di Microsoft Excel. Tulis "Jadwal Kerja" di sel A1 dan tekan "Enter."
Tulis "Minggu __ _" di sel A2 dan tekan "Enter." Pergi ke sel A4 dan tulis "L" (Senin) tanpa tanda kutip.
Pilih sel A4 dan ketik "L" (dari Senin) tanpa tanda kutip.
Tulis nama seorang karyawan di sel B4 dan tekan tombol "Tab". Terus tulis nama karyawan yang tersisa di kolom yang berbeda dari baris yang sama.
Pergi ke sel A5 dan masukkan waktu masuk untuk giliran pertama (misalnya "8-12 am"). Tulis jadwal shift kedua (misalnya "12-4pm") di sel A6 dan shift ketiga (misalnya "4-8pm") di sel A7, tekan "Enter."
Tulis "Ma" (Selasa) di sel A8 dan tekan "Enter." Tulis lilitan pertama, kedua dan ketiga dalam sel di bawah ini. Ulangi proses ini untuk menambahkan "My", "J", "V", "S", "D", dan giliran di masing-masing.
Pilih waktu dari sel A4 hingga shift terakhir yang Anda masukkan untuk minggu ini.
Klik pada tab "Beranda" dan pilih "Format sebagai tabel" dari grup "Gaya". Pilih gaya format galeri.
Pilih baris yang berisi nama karyawan dan tekan tombol "Crtl + B" di keyboard Anda untuk membuat nama dalam huruf tebal. Pilih kolom A dan ubah juga menjadi huruf tebal.
Pilih sel A1 dan A2. Buka tab "Beranda" dan pilih "Ukuran huruf" dari grup "Teks" untuk membuat huruf sel menjadi lebih besar. Jadikan teks ini tebal.
Klik pada tombol "Simpan" pada toolbar akses cepat untuk menyimpan salinan dari jadwal kosong. Beri nama file di kotak dialog "Save as" dan klik "Simpan."
Kembali ke spreadsheet dan tulis "X" di depan tanggal dan waktu yang harus dikerjakan karyawan minggu itu.
Klik tombol "Office" dan pilih "Save as." Kotak dialog muncul. Untuk menyimpan salinan jadwal dengan informasi, ubah nama file dan klik "Simpan."