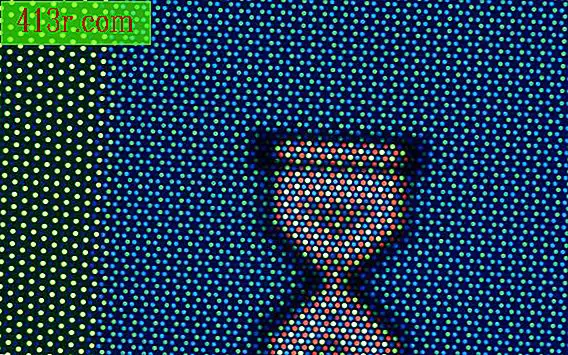Bagaimana memformat hard drive dengan Windows XP?

Persiapan
Langkah 1
Ketika Anda memformat hard drive komputer, semua yang ada di dalam unit hilang. Oleh karena itu, sangat penting untuk membuat salinan dari apa pun yang Anda inginkan nantinya. Juga, jika Anda akan memformat dan menginstal XP, Anda harus memastikan bahwa Anda memiliki disk aplikasi atau perangkat keras pihak ketiga yang Anda gunakan, karena Anda harus menginstal ulang program dan driver Anda setelah menginstal ulang Windows.
Langkah 2
Luangkan waktu sejenak untuk memikirkan sesuatu yang Anda miliki dalam tim yang tidak ingin Anda hilangkan. Biasanya, Anda mungkin menginginkannya di folder My Documents dan juga ingin menyimpan hal-hal seperti favorit atau bookmark Anda dari browser Web Anda. Ingat bahwa setiap pengguna tim memiliki foldernya sendiri. Dokumen Saya, Item Desktop, dan Favorit atau Bookmark.
Langkah 3
Simpan semuanya ke CD, DVD atau hard drive yang tidak akan Anda format.
Format hard disk sekunder
Langkah 1
Klik kanan pada "My Computer" di desktop atau di menu Start dan pilih "Manage."
Langkah 2
Jendela baru berjudul "Manajemen Komputer" muncul. Pilih "Penyimpanan" di sisi kiri, klik satu kali, lalu pilih "Manajemen Disk (lokal)" dari sisi kanan dengan mengklik dua kali di atasnya.
Langkah 3
Sekarang di bagian bawah bingkai utama (sisi kanan) jendela Anda akan memiliki pandangan yang baik dari semua hard drive. Setiap baris adalah unit yang berbeda. Setiap kotak dalam satu baris (dengan bilah berwarna di bagian atas dan ukuran sampel dalam MB atau GB) adalah partisi pada disk. Partisi adalah pemisahan ruang pada disk. Kecuali Anda melakukan sesuatu yang spesifik yang memerlukan beberapa partisi, Anda hanya menginginkan satu partisi per unit.
Langkah 4
Pertama, Anda harus menghapus semua partisi yang ada di unit yang akan diformat. Untuk melakukan ini, klik pada kotak partisi dan pilih "Hapus partisi ..." Seperti yang Anda sudah tahu bahwa Anda akan menghapus seluruh disk dan Anda sudah memiliki cadangan, Anda bisa mengatakan ya untuk semua peringatan Anda dari komputer.
Langkah 5
Jika ada beberapa partisi pastikan Anda telah menyimpan semuanya di dalamnya, karena setiap partisi dapat memiliki huruf drive yang berbeda (mis., "D:" atau "F"). Selanjutnya, ulangi langkah sebelumnya untuk masing-masing. Jika Anda hanya ingin memformat partisi yang bagus, Anda dapat melanjutkan dengan langkah berikutnya tanpa menghapus partisi lain.
Langkah 6
Kotak unit yang akan diformat sekarang harus memiliki batang hitam di atasnya dan harus mengatakan "tidak ditugaskan" berdasarkan ukurannya. Klik kanan padanya dan pilih "Partisi baru ..." Wizard baru untuk partisi muncul.
Langkah 7
Di Wizard Partisi baru, klik berikutnya. Pada halaman berikutnya, pastikan bahwa "Partisi Utama" dipilih dan klik yang berikutnya. Sekarang buat ukuran yang sama dengan maksimum (yang harus sudah dikonfigurasi untuk itu) dan klik Next. Pada halaman berikutnya, tim akan secara otomatis memilih huruf drive pertama yang tersedia untuk unit baru. Namun, jika Anda mau, Anda dapat memilih huruf kandar lain di menu tarik-turun, lalu klik berikutnya.
Langkah 8
Akhirnya, Partition Wizard yang baru menanyakan apakah Anda ingin memformat partisi baru dan jika ya, apa formatnya. Pilih opsi "NTFS", karena lebih cepat dan lebih aman. Biarkan "ukuran unit penugasan" sebagai "default". Dalam "label volume", masukkan nama yang Anda inginkan untuk dimiliki unit. Sederhana lebih baik. Hindari penggunaan ruang. Akhirnya, jika disk baru dan belum pernah digunakan sebelumnya, centang kotak "Format cepat". Jika unit telah digunakan sebelum meninggalkan kotak ini tidak dicentang. Biarkan opsi kotak tidak dicentang "Aktifkan kompresi file dan folder" dan klik berikutnya. Kemudian pada halaman berikutnya klik pada Selesai.
Langkah 9
Asisten sekarang akan menghabiskan waktu untuk memformat disk. Dalam unit lama atau besar ini dapat memakan waktu cukup lama. Jangan tutup jendela "Manajemen Komputer" sampai selesai. Anda akan tahu apa yang telah dilakukan ketika kata di bawah ukuran perubahan dalam disk dari "Format" menjadi "Sehat" dan nama huruf yang telah Anda pilih untuk unit baru muncul. Setelah selesai Anda dapat melanjutkan untuk menggunakan unit yang baru diformat.
Format dan instal dari CD Windows XP
Langkah 1
Bagian ini menjelaskan cara memformat ulang disk dari CD penginstalan Windows XP. Ini dapat digunakan ketika salinan Windows yang baru diinstal pada komputer. Di sini sangat penting untuk mencadangkan semua informasi penting, karena ketika memformat, Anda akan kehilangan semua yang dulu ada di dalam unit. Ini termasuk semua aplikasi dan driver perangkat, jadi Anda harus mencadangkan semua yang Anda bisa.
Langkah 2
Masukkan disk instalasi Windows XP ke dalam drive CD (Home atau Pro - tidak masalah).
Langkah 3
Sekarang, ketika komputer mulai sedikit lebih, ia akan berkata "Tekan sembarang tombol untuk boot dari CD .." tekan tombol untuk melakukannya.
Langkah 4
CD akan memuat layar biru dan kemudian menghabiskan waktu memuat file yang Anda butuhkan. Ketika selesai, ia akan menampilkan daftar beberapa opsi, terutama "Tekan ENTER untuk menginstal Windows XP". Tekan Enter atau Kembali.
Langkah 5
Sekarang Anda akan dengan layar untuk memilih tempat menginstal Windows. Di sinilah Anda dapat menghapus partisi dan memformat drive lama. Kotak di bagian bawah layar menunjukkan semua unit dan partisi yang ada di dalamnya. Gunakan tombol panah untuk menyorot "C" dari partisi dan tekan tombol 'D' (jika semua yang muncul adalah "ruang yang tidak dipartisi" dan Anda tidak memiliki partisi C: atau D:, lompati langkah ini) . Pada layar berikutnya tekan tombol 'L' untuk menyelesaikan penghapusan partisi.
Langkah 6
Sekarang Anda kembali di layar untuk memilih tempat menginstal Windows. Kotak di bagian bawah layar seharusnya tidak lagi menampilkan partisi, tetapi hanya memiliki entri "xxxxxMB tanpa partisi ruang". Pilih ini dengan tombol panah dan tekan tombol 'C' untuk membuat partisi pada disk. Layar berikut memberi tahu Anda ukuran minimum dan maksimum bahwa partisi dapat dan memungkinkan Anda untuk memilih ukuran. Ukuran default adalah maksimum, tetapi periksa apakah nomor yang dimasukkan adalah maksimum dan tekan enter.
Langkah 7
Sekarang Anda akan kembali memilih tempat memasang layar Windows. Tetapi kali ini Anda akan memiliki partisi yang terlihat seperti ini "C :. Partition1 [New (Raw)] xxxxxxMB" Soroti entri ini dan tekan Enter.
Langkah 8
Layar berikut memungkinkan Anda untuk memilih sistem file yang akan Anda gunakan untuk memformat unit. Pilih NTFS, karena lebih cepat dan lebih aman. Jika unit benar-benar baru dan belum pernah digunakan sebelumnya, gunakan salah satu opsi yang diakhiri dengan "(cepat)". Atau, pilih salah satu opsi di bawah ini. Gunakan tombol panah untuk memilih yang sesuai dan tekan Enter atau Return.
Langkah 9
Dari sini semuanya sudah siap dan instalasi Windows akan dilanjutkan dari format unit. Ini akan memakan waktu cukup lama (lebih dari setengah jam) sehingga Anda dapat beristirahat sejenak.