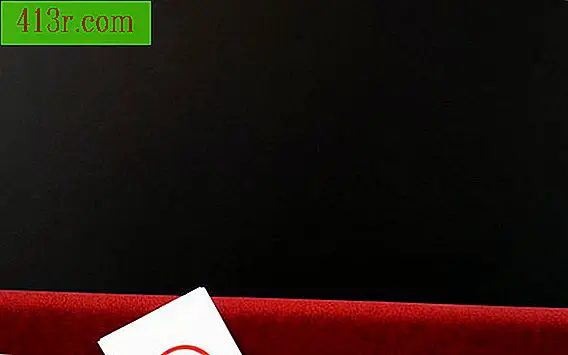Cara menetapkan rentang tanggal di Excel

Atur tanggal mulai dan akhir
Langkah 1
Klik pada sel mana pun dalam spreadsheet Excel dan kemudian klik pada tab "Mulai". Klik pada item "Tanggal pendek" dari daftar drop-down di panel "Angka". Ini memberitahu Excel untuk menunjukkan nomor yang Anda masukkan dalam sel sebagai tanggal.
Langkah 2
Tulis tanggal di sel yang baru saja Anda format; dalam format ini "m / d / yyyy". Misalnya, tulis "1/1/2001".
Langkah 3
Ikuti instruksi dari Langkah 1 untuk memformat dua kolom sel di sebelah kanan sel pertama yang Anda format. Tulis tanggal akhir interval Anda di sel ini.
Langkah 4
Klik sel di antara dua sel yang berisi tanggal, lalu klik pada tanda "=" untuk memberi tahu Excel bahwa Anda memasukkan rumus, bukan angka atau teks. Klik pada sel dengan tanggal akhir dan kemudian tekan "-" untuk menunjukkan perhitungan pengurangan.
Langkah 5
Klik pada tanggal mulai dan kemudian klik "OK". Excel akan memasukkan jumlah hari antara tanggal mulai dan akhir.
Atur tanggal dan durasi mulai
Langkah 1
Klik pada sel dalam spreadsheet; kemudian klik pada tab "Mulai" dari item "Tanggal pendek" di panel "Angka".
Langkah 2
Tulis tanggal mulai dari interval Anda. Misalnya, tulis "1/1/2001".
Langkah 3
Klik sel segera di sebelah kanan tanggal mulai Anda; lalu masukkan jumlah hari yang Anda inginkan untuk rentang tanggal Anda. Misalnya, jika rentang memanjang selama tiga hari, tulis "3" di dalam sel.
Langkah 4
Ikuti petunjuk dalam langkah 1 untuk memformat sel di sebelah kanan sebagai tanggal pendek. Tekan tombol "=" untuk menunjukkan rumus; klik pada sel tanggal mulai, lalu tekan tombol "+".
Langkah 5
Klik pada sel di sebelah kiri dan kemudian klik "OK". Excel akan menghitung tanggal akhir interval Anda, dengan menambahkan tanggal mulai untuk nomor di sel di sebelah kiri, yang merupakan jumlah hari dalam rentang tanggal Anda.