Cara memutar video dalam 90 derajat
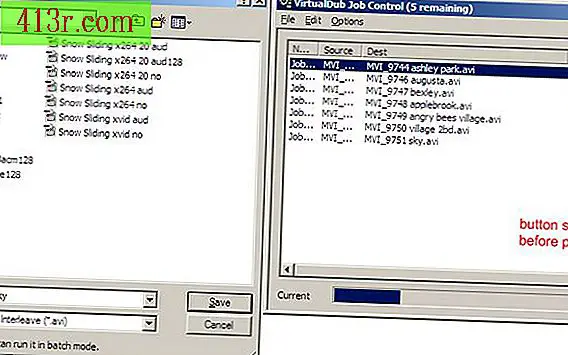
Rotasi dengan Windows Movie Maker
Langkah 1
Buka Windows Movie Maker. Dari panel "Tugas", pilih "Impor video" atau dari menu "File", pilih "Impor dalam koleksi" (pintas: CTRL + I). Pilih klip video Anda, yang akan muncul di bawah panel "Koleksi" dan seret ke kronologi film di bagian bawah jendela.
Langkah 2
Tambahkan efek "Putar" dengan membuka panel "Tugas", memperluas "Edit film" dan memilih "Lihat efek video". Sebagai alternatif, buka menu "Tools" dan pilih "Video Effects." Gulir hingga Anda melihat opsi "Rotate 90", "Rotate 180" dan "Rotate 270". Lalu seret efek yang diinginkan ke klip video di timeline. Perhatikan bahwa ketika Anda menambahkan efek ke klip, bintang biru akan muncul di sudut kiri bawah klip.
Langkah 3
Pergi ke "Simpan file film" (shortcut: CTRL + P) dan pilih tujuan file, ikuti instruksi untuk menyimpannya ke komputer Anda. Perhatikan bahwa Anda menyimpan film Anda sebagai file "Windows Media Video" dengan ekstensi .wmv.
Rotasi dengan VirtualDub
Langkah 1
Unduh dan pasang VirtualDub (lihat bagian Sumber daya). Unggah video Anda dengan membuka menu "File" dan pilih "Unggah" atau seret dan lepaskan file Anda. Lalu, buka "Video" dan pilih "Mode pemrosesan lengkap". Sekarang kompresi akan tersedia di bawah "Video", pilih dan di jendela pop-up pilih codec yang Anda sukai (lihat bagian "Memilih kompresi yang benar").
Langkah 2
Buka menu "Video", pilih "Filter", klik "Tambah". Ada dua opsi yang tersedia untuk rotasi. "Putar" memutar video dengan 90, 180 atau 270 derajat. "Rotate2" memutar video dalam nilai yang Anda masukkan.
Langkah 3
Eksekusi pemrosesan dengan masuk ke menu "File" dan pilih "Save as AVI" (shortcut: F7).
Langkah 4
Jika Anda memiliki beberapa video untuk diproses, ketika Anda menyimpan setiap video, centang kotak di bagian kiri bawah jendela "Simpan" yang bertuliskan "Jangan menjalankan tugas ini sekarang, tambahkan ke kontrol tugas ...". Setelah menyimpan video terakhir, buka menu "File" dan pilih "Kontrol Tugas" (pintasan: F4) dan klik "Mulai" untuk mulai memproses.
Pilihan kompresi yang benar
Langkah 1
Membuat perubahan dalam suatu video, terutama dalam dimensinya, mengharuskan Anda untuk mengkompres ulangnya. Meskipun ini memiliki keuntungan mengurangi ukuran file, itu juga dapat mempengaruhi kualitas video. Dengan VirtualDub, Anda memiliki beberapa opsi kompresi, dan banyak pengaturan untuk kualitas dan ukuran file, tergantung pada codec yang diinstal pada komputer Anda. Codec yang berbeda menyediakan hubungan kualitas / ukuran yang berbeda untuk file; Beberapa mungkin tidak secara langsung kompatibel dengan sistem lain (lihat bagian Sumber Daya). XviD menyediakan hubungan yang baik dan mengkonversi dengan mudah, sehingga akan digunakan dalam artikel ini.
Langkah 2
Untuk mendapatkan hasil terbaik, cobalah untuk mencocokkan sifat-sifat sumber video sebanyak mungkin. Lihat properti ini dari menu "File" dan kemudian pilih "Informasi file". Bayar perhatian khusus pada "Data rate", yang dinyatakan dalam kbps.
Langkah 3
Pergi ke menu "Video", lalu ke "Kompresi" dan pilih "XviD MPEG-4 Codec". Tekan tombol "Konfigurasi" untuk memilih pengaturan khusus. Pengaturan ini akan mempengaruhi kualitas dan ukuran video, tetapi untuk kamera digital umum pengaturan berikut harus baik-baik saja: - Profil @ Tingkat: Lanjutan sederhana @ L5 - Enkode: Pass sederhana - Target Quantizer: sekitar 8.00 hingga 12.00 (angka rendah berarti kualitas dan ukuran lebih tinggi) - Pilihan lain (tombol) - Profil (tab) - Jenis kuantisasi: H.263
Langkah 4
Beberapa kamera merekam dengan audio yang tidak dikompresi, sehingga ukuran file dapat dikurangi secara signifikan dengan menyandikan audio sebagai MP3. Buka menu "Audio", "Mode pemrosesan penuh", lalu pilih folder "Kompresi". Pilih "Lame MP3" dan cobalah untuk mencocokkan tingkat sampling dari sumber aslinya (biasanya 44100 Hz) dengan bit rate 96 atau 128 kbps.







