Cara membuat poster di Photoshop
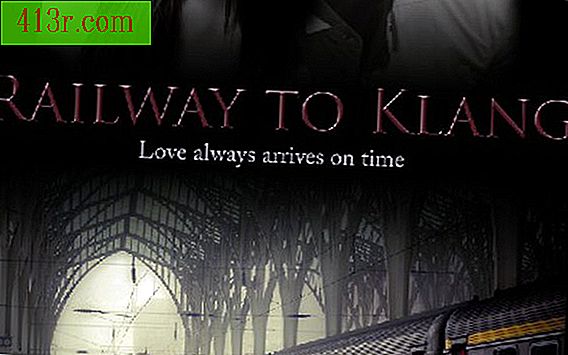
Langkah 1
Buka Photoshop Buka menu "File" dan pilih "Baru" untuk membuat dokumen yang bersih. Pilih nama untuk file dan pilih "A4" di kotak drop-down "Predefined". Ukuran A4 adalah nilai umum untuk poster.
Langkah 2
Buka gambar yang akan Anda gunakan untuk poster. Dalam tutorial ini kami menggunakan tiga gambar. Pergi ke "File" dan pilih "Open", atau tekan "Ctrl + O" pada keyboard Anda. Klik dan tahan tombol "Ctrl" untuk memilih beberapa file dan membukanya sekaligus. Buka opsi "Jendela" di bilah menu, pilih "Atur" lalu "Mosaic" untuk menampilkan empat file, termasuk dokumen baru yang dibuat pada langkah 1.
Langkah 3
Pilih alat "Pindah" dari bilah alat atau tekan tombol "M" di keyboard Anda. Seret foto yang dibuka satu per satu di dokumen baru. Dalam hal ini, setiap foto akan berada di lapisannya sendiri.
Langkah 4
Tutup ketiga foto dan kembali ke dokumen baru tempat poster berada.
Langkah 5
Ubah ukuran foto dalam dokumen poster baru. Pilih layer foto pertama. Pergi ke opsi "Edit" di bilah menu, pilih "Transform" dan kemudian "Scale". Tahan tombol "Shift" pada keyboard Anda dan ubah ukuran foto seperlunya. Menekan "Shift" memungkinkan foto mempertahankan rasio aspeknya.
Langkah 6
Edit foto sehingga warnanya seragam. Untuk melakukannya, klik kanan pada layer yang berisi gambar yang ingin Anda edit. Dalam tutorial ini, pilih "Pilihan pencampuran" dan kemudian "Color overlay". Ubah blending mode menjadi "Saturation", opacity menjadi 87 persen dan warna ke # F7F3F9.
Langkah 7
Ubah nama layer latar belakang dengan mengklik ganda pada namanya. Konfirmasikan modifikasi dengan nama "Layer 0" saat diminta. Dengan mengganti nama layer latar belakang, ia dibuka kuncinya sehingga memungkinkan untuk diedit.
Langkah 8
Pilih "Paint Bucket" di bilah alat atau tekan "G" di keyboard Anda. Isi layer 0 dengan warna hitam dengan mengkliknya dengan ember cat.
Langkah 9
Buat layer 0 dan 1 tidak terlihat dengan mengklik ikon masing-masing, yang memiliki bentuk mata, di dalam kotak lapisan. Pilih "Layer" di menu bar dan kemudian "Gabung dan buat terlihat" atau tekan "Shift + Ctrl + E" pada keyboard Anda. Ini akan mencampur lapisan 2 dan 3 secara bersamaan. Dalam tutorial ini, layer 0 adalah latar belakang, layer 1 adalah stasiun kereta, layer 2 adalah wanita, dan layer 3 adalah man.
Langkah 10
Buat layer mask di gambar yang baru dicampur. Pilih ikon "Mask layer" di bagian bawah kotak layer.
Langkah 11
Pilih alat "Gradient Fill" dari bilah alat atau tekan "G" di keyboard Anda. Pastikan warna di kotak depan dan latar belakang masing-masing berwarna hitam dan putih. Tahan tombol "Shift" pada keyboard Anda dan gambar gradien dari pusat dan ke bagian bawah gambar campuran. Pastikan lapisan masker dipilih dan bukan gambar campuran.
Langkah 12
Kembali ke lapisan 1 (lapisan kereta) dan ulangi langkah-langkah, tetapi kali ini tarik gradien dari pusat dan ke arah atas gambar.
Langkah 13
Buat layer baru Pilih alat "Kuas" atau tekan "B" di keyboard Anda. Temukan sikat lembut dari menu pull-down. Pastikan warnamu hitam. Mulailah mengecat sepanjang tepi gambar campuran, melembutkan tepi tajam. Ini menciptakan tampilan peluru.
Langkah 14
Tambahkan teks ke layer baru menggunakan alat "Text", atau dengan menekan "T" pada keyboard Anda. Tulis menggunakan font Trajan Pro, dengan ukuran 60 pt dan nilai warna 4D181E.
Langkah 15
Klik kanan pada layer dan pilih "Mixing options", lalu klik "Bevel and relief".
Langkah 16
Aktifkan kisi dengan masuk ke opsi "Tampilan" di bilah menu, pilih "Tampilkan", lalu "Kisi", atau tekan "Ctrl + [tombol tanda petik]" di keyboard Anda. Pindahkan teks dan sesuaikan ke grid. Tambahkan lebih banyak teks untuk mengisi poster menggunakan font yang sama tetapi mengubah ukurannya.
Langkah 17
Simpan gambar sebagai file .pdf atau .jpg dengan memilih "File" dan kemudian "Save as ...". Kirim gambar ke printer.







