Cara membuat menu DVD dengan Nero
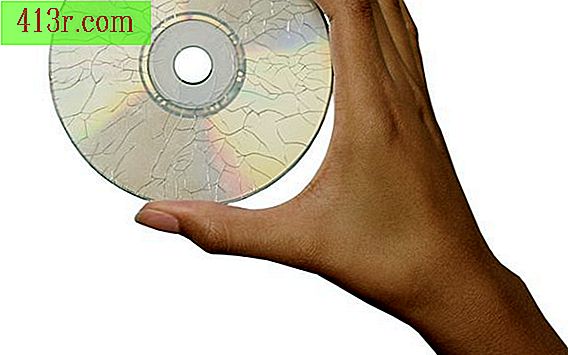
Menggunakan Nero
Langkah 1
Mulai Nero StartSmart, ini akan memulai perangkat lunak Nero. Jika Anda memiliki Nero 9, StartSmart adalah program perisai yang memuat semua perangkat lunak pengeditan yang tersedia, sehingga waktu tunggu untuk menjalankan perangkat lunak tidak akan banyak.
Langkah 2
Klik tanda panah di sebelah ikon Nero begitu StartSmart memuat. Menu pop-up akan terbuka dengan semua perangkat lunak yang tersedia di Nero 9.
Langkah 3
Mulai Nero Vision.
Langkah 4
Pilih "Buat DVD / DVD-Video" begitu Nero Vision memuat.
Langkah 5
Pilih "Impor file film" dan cari file video digital untuk diimpor.
Langkah 6
Bagilah file video ke dalam bab-bab, jika diinginkan. Saat file diimpor, file akan muncul di layar video yang memungkinkan Anda untuk memutar, menjeda, menghentikan, mempercepat, dan mengembalikan file video pada saat yang sama saat Anda menontonnya. Ada juga ikon papan film direktur kayu dengan menu drop-down yang membantu Anda membagi file video ke dalam bab-bab. Anda hanya perlu memutar file video dan menontonnya bermain, berhenti sejenak untuk memasukkan bab istirahat di mana Anda inginkan. Tambahkan sebanyak mungkin bab yang Anda inginkan. Ingat bahwa langkah ini opsional.
Langkah 7
Buat menu DVD. Klik pada tombol "Next" di sudut kanan bawah jendela saat Anda siap. Tombol "Selanjutnya" akan membawa Anda ke menu pengeditan di mana Anda akan mengedit dan membuat menu DVD. Bingkai utama menyajikan preview tentang bagaimana menu DVD akan terlihat setiap saat. Bingkai ini memungkinkan Anda untuk menyeret dan menjatuhkan elemen untuk membuat menu. Di sebelah kanan jendela ini ada dua tab: satu untuk template dan lainnya untuk personalisasi. Tab Customize memungkinkan Anda untuk mengubah konfigurasi. Di bawah jendela ada tiga file: video pengantar Nero yang diputar secara default ketika DVD selesai dimuat ke pemutar DVD standar; judul menu utama - yang ingin Anda edit dan menu bab - yang juga ingin Anda edit jika Anda telah membuat bab.
Buat menu DVD
Langkah 1
Klik dua kali pada kotak teks dari judul menu untuk memasukkan judul yang Anda inginkan untuk menu DVD. Secara default, seharusnya tertulis "Orbit".
Langkah 2
Klik pada kotak abu-abu di kotak di belakang kotak teks judul (yang Anda ubah pada langkah 1). Di Customize> Properties: Image, Anda memiliki opsi untuk mengaktifkan opacity objek ini atau di bingkai utama Anda cukup klik kanan pada objek dan menghapusnya. Setelah menghapus objek, teks akan terus muncul - meskipun mungkin tampak sedikit karena akan menjadi putih secara default dan latar belakang akan menjadi warna biru muda. Oleh karena itu, ada dua pilihan: membuat perubahan pada warna teks, font atau ukuran (yang akan dibahas pada langkah 3) atau membuat perubahan ke latar belakang (yang akan dibahas pada langkah 4).
Langkah 3
Klik pada kotak teks untuk judul menu DVD. Dalam Kustomisasi> Properti: Teks, ada empat opsi untuk mengubah tampilan teks: Penampilan, Font, Teks, dan Transformasi.
Kategori Penampilan memungkinkan Anda menambahkan bayangan ke font, serta tombol "Opsi ..." yang memungkinkan bayangan berubah warna, penempatan bayangan, dan lainnya. Tujuan bayangan adalah untuk meletakkan latar belakang dalam teks yang sulit dibaca dengan warna latar belakang yang serupa.
Kategori Font memungkinkan perubahan pada font - jika Anda menginginkan font serif atau san serif - ukuran teks dan jika Anda ingin agar tampak normal, tebal, miring, tebal miring atau digarisbawahi.
Kategori Teks memungkinkan mengubah warna teks dengan palet warna penuh untuk dipilih. Kategori ini juga mengontrol keselarasan teks, bisa dibenarkan ke kiri, dipusatkan atau dibenarkan ke kanan.
Akhirnya, kategori Transformasi mengontrol ukuran kotak teks, lokasinya, jika Anda ingin memutarnya dengan angka "X" derajat dan persentase opasitas dalam teks - di mana 100 persen sepenuhnya terlihat dan nol oleh Seratus tidak terlihat.
Langkah 4
Pilih latar belakang Untuk membuat seleksi, buka Preferensi> Properti: Latar Belakang> Latar belakang dan di bawah latar belakang, pilih menu tarik-turun dan pilih dari empat opsi berikut: warna, latar belakang standar, file gambar, atau film.
File film adalah satu-satunya latar belakang yang diaktifkan dengan tombol "Opsi" di bawah menu drop-down. Tombol ini memungkinkan Anda untuk memilih tempat di mana film dimulai dari bawah.
Selain mengubah latar belakang, properti menu latar belakang memiliki opsi lain untuk membantu menyesuaikan menu DVD Anda dan membuatnya sedekat mungkin dengan kualitas profesional, termasuk fitur audio latar yang memutar klip video. audio sebelum judul utama DVD muncul dan fungsi animasi yang dapat memainkan animasi atau file film sebagai latar belakang untuk jumlah waktu yang telah ditentukan sebelum judul utama DVD diputar.
Langkah 5
Gunakan tombol untuk membantu pengguna menavigasi menu DVD setelah selesai. Secara default, satu-satunya tombol di menu utama adalah judul utama.
Untuk memasukkan tombol baru di menu DVD, buka Customize> Buttons dan lihat klip Nero art yang memberi Anda tombol. Anda memiliki tiga opsi tombol di menu tarik-turun: thumbnail, hanya teks dan tombol navigasi.
Untuk menempatkan tombol di menu, cukup pilih tombol yang Anda inginkan dan klik Terapkan. Untuk mengedit tombol teks saja, klik dua kali pada tombol untuk mengubah teks. Catatan: Secara default, angka akan ditampilkan dalam tombol hanya-teks. Untuk menghapus nomor, masuk ke Preferensi> Fitur: Tombol teks> Tampilan> Penomoran teks dan pilih hanya teks di menu tarik-turun.
Langkah 6
Tempatkan tautan pada tombol untuk melakukan suatu tindakan. Misalnya, buat tombol teks yang mengatakan "Mainkan." Untuk menautkan tombol untuk memutar judul utama pada DVD, buka "Tautkan ke:" di menu "Properties: Button text". Pilih nama judul utama untuk tombol "Main" untuk memulai DVD biasa. Jika judul utama dibagi menjadi beberapa bab, buat tombol "Bab" dan tautkan ke menu bab.
Langkah 7
Buka menu "Disc / Project" dan buat pilihan yang memiliki opsi untuk kembali ke menu utama DVD setelah selesai diputar.
Langkah 8
Coba proyek ini. Di menu "Disc / Project" ada tombol berlabel "Periksa proyek". Klik pada tombol ini dan ini akan memberi tahu Anda jika ada masalah dengan menu Anda.
Langkah 9
Pratinjau semua pekerjaan sebelum membakarnya. Klik "Berikutnya" untuk membuka pratinjau menu dan melihat bagaimana pekerjaan Anda terlihat. Jika Anda ingin mengubah sesuatu, klik "Kembali" dan tinjau pekerjaan Anda.







