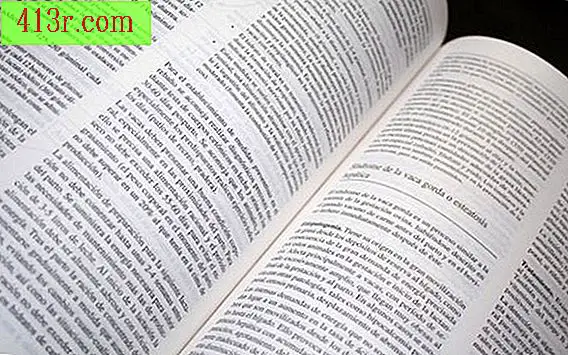Cara membuat tampilan file Windows XP Explorer selalu menampilkan detailnya

Langkah 1
Buka Windows Explorer dengan mengklik tombol "Start", buka "All Programs", klik "Accessories" dan kemudian "Windows Explorer". Ini biasanya akan terbuka dengan folder "My Documents" dipilih.
Langkah 2
Pilih "Detail" di bawah menu "Tampilan". Panel tampilan file (di sisi kanan jendela) berisi daftar file dan folder yang ada di direktori itu (My Documents) dengan kolom berlabel nama, ukuran, dan detail lainnya.
Langkah 3
Pilih "Pilih Detail ..." di bawah menu "Tampilan". Daftar semua judul kolom yang mungkin muncul. Kolom saat ini memiliki kotak centang di samping judul kolom.
Langkah 4
Klik pada kotak centang untuk menampilkan atau menyembunyikan kolom yang ingin Anda lihat dalam tampilan "Detail".
Langkah 5
Gunakan tombol "Move up" atau "Move down" untuk mengubah urutan kolom yang dipilih saat ini. Klik "OK" setelah Anda selesai menyesuaikan kolom. Yang Anda pilih sekarang dapat dilihat dalam tampilan file.
Langkah 6
Pilih "Opsi folder" dari menu Tools di Windows Explorer. Folder Opsi Folder akan terbuka.
Langkah 7
Klik pada tab "Tampilan".
Langkah 8
Klik pada tombol "Terapkan untuk semua file" di bagian "Tampilan File". Sebuah jendela akan terbuka meminta Anda untuk mengkonfirmasi tindakan ini. Klik pada tombol "Ya".
Langkah 9
Klik pada tombol "Terima" untuk menyelesaikan. Semua folder di Windows Explorer akan menampilkan rincian kolom yang telah Anda pilih.