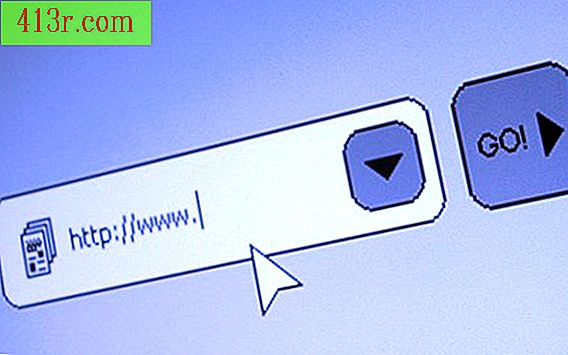Cara membuat foto muncul di semua halaman di Microsoft Word

Foto sebagai tanda air
Langkah 1
Buka "Microsoft Word, " atau klik dua kali dokumen Word Anda untuk membukanya.
Langkah 2
Klik pada tab "Pengaturan Halaman" di bagian atas jendela.
Langkah 3
Pilih "Watermark" di bagian "Halaman Latar Belakang" dari bagian atas jendela.
Langkah 4
Klik pada "Watermark Kustom".
Langkah 5
Pilih opsi "Tanda air dengan foto", lalu "Pilih foto".
Langkah 6
Jelajahi foto Anda, lalu klik "Sisipkan".
Langkah 7
Pilih menu drop-down di samping "Skala" untuk menyesuaikan ukuran gambar, dan kemudian centang atau hapus centang pada kotak "Transparansi", tergantung pada seberapa jelas Anda ingin tanda air menjadi.
Langkah 8
Pilih "Terapkan, " dan kemudian "Tutup" untuk menambahkan foto pada setiap halaman dokumen Anda dan tutup kotak dialog watermark.
Foto di header atau footer
Langkah 1
Buka "Microsoft Word, " atau klik dua kali dokumen Word Anda untuk membukanya.
Langkah 2
Klik pada tab "Insert" di bagian atas jendela.
Langkah 3
Klik pada "Header" atau "Footer" di bagian yang sesuai di bagian atas jendela. Header adalah bagian dari dokumen di bagian atas halaman dan footer adalah bagian dari dokumen di bagian bawah halaman.
Langkah 4
Pilih "Edit header" atau "Edit footer", tergantung pada opsi yang Anda pilih.
Langkah 5
Klik pada tab "Insert" di bagian atas jendela.
Langkah 6
Pilih "Foto" dari bagian "Ilustrasi" di bagian atas jendela.
Langkah 7
Arahkan ke gambar yang ingin Anda sisipkan pada setiap halaman dokumen, klik "Sisipkan".