Cara membuat newsletter di Word
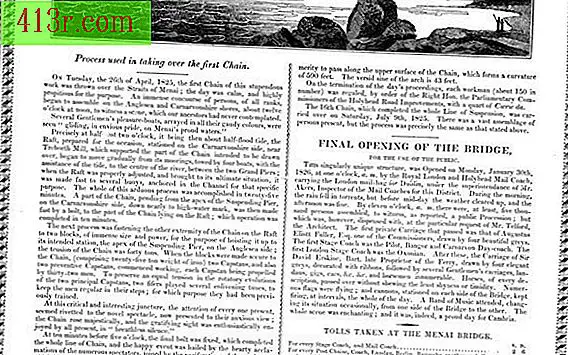
Langkah 1
Tuliskan judul newsletter Anda, misalnya, Newsletter edisi musim dingin Klub Taman. Buat tajuk tersebar di semua kolom, klik "Enter" dua kali setelah mengetik tajuk Anda, lalu klik "Tata Letak Halaman" di bilah menu atas . Klik panah ke bawah di sebelah Breaks dan pilih "Continous." Dengan ini, Anda akan memulai kolom di bawah tajuk.
Langkah 2
Temukan ikon kolom, saat Anda berada di tab "Tata Letak Halaman", lalu klik panah ke bawah dan pilih jumlah kolom yang Anda inginkan di buletin Anda. Untuk menambahkan garis di antara kolom, klik panah ke bawah di bawah ikon kolom dan pilih "Kolom Lainnya." Di jendela pop-up, klik pada kotak di sebelah Line Between Preview.
Langkah 3
Masukkan teks artikel Anda atau potong dan tempel konten dokumen lain. Ketika Anda mencapai akhir kolom pertama, Word secara otomatis akan melampirkan teks ke bagian atas kolom berikutnya.
Langkah 4
Tambahkan foto atau gambar dengan mengklik tab "Sisipkan" dan kemudian pada ikon "Gambar" dan jelajahi desktop Anda untuk mencari dan memilih gambar yang ingin Anda tambahkan. Klik pada tombol "Sisipkan". Untuk mengubah ukuran gambar di newsletter Anda, pilih dan gerakkan kursor Anda ke sudut gambar. Saat panah diagonal muncul, tahan tombol kiri mouse dan seret untuk memperkecil atau memperbesar.
Langkah 5
Tambahkan banding ke buletin Anda dengan menambahkan warna latar belakang dan perbatasan. Di tab Page Layout, klik ikon "Halaman Warna" dan pilih warna latar belakang. Untuk menambahkan perbatasan, klik pada ikon "Halaman Perbatasan" dan pilih tab "Batas Halaman", lalu pilih perbatasan yang Anda inginkan.







