Cara membuat kolase di Microsoft Word

Langkah 1
Mulai Microsoft Word dan buka dokumen kosong baru. Catatan: Beberapa versi Word, terutama Microsoft Word 2007 untuk Windows Vista, memiliki antarmuka unik yang tidak dibagikan dengan versi lain. Perintah yang berbeda termasuk dalam tanda kurung pada baris yang sama.
Langkah 2
Pada menu Lihat, pilih "Tata letak cetak" atau "Tata letak halaman". (di Word 2007 -> Lihat Tab -> Desain Cetak). Periksa apakah dokumen Anda dalam desain cetak atau tampilan tata letak halaman.
Langkah 3
Masukkan beberapa grafik dalam dokumen Word menggunakan menu Sisipkan -> Gambar, Sisipkan -> Clipart atau di menu Sisipkan -> Perintah WordArt (Word 2007: tab Sisipkan -> Gambar, tab Sisipkan -> Clipart, tab Sisipkan -> SmartArt).
Langkah 4
Klik pada gambar pertama yang ingin Anda taruh di gambar lain. Gambar yang dipilih akan memiliki kotak di sekelilingnya dan pengontrol ukuran.
Langkah 1
 Simpan
Simpan Klik untuk memperluas "rotasi langkah dan urutan" panel dalam palet format mengambang di sebelah kanan (Word 2008, 2004) atau di "Format" dan pergi ke panel "urutkan" (Word untuk Windows 2007) (lihat gambar) 1 Word untuk format template Macintosh).
Langkah 2
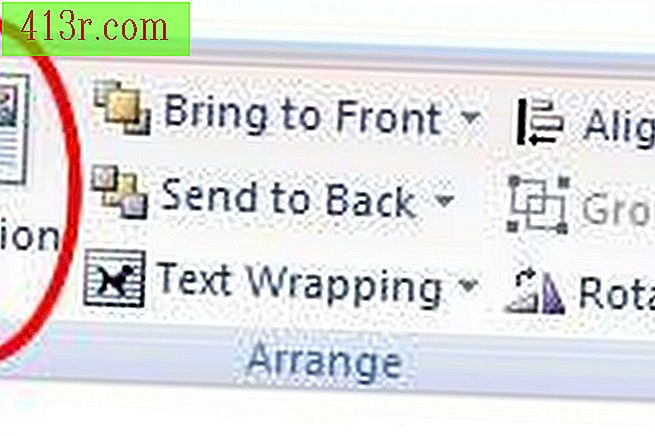 Simpan
Simpan Pilih opsi "membawa di depan teks" di menu drop-down "Atur" dari palet atau klik pada tombol "Posisi" (Word 2007) dan pilih opsi "Lebih banyak pilihan desain -> Di depan teks " (Lihat Gambar 2 - Antarmuka Word 2007) Pada versi Word sebelumnya, buka menu "Format" dan pilih Gambar -> Desain -> di depan teks.
Langkah 3
Klik dan seret gambar yang dipilih yang tumpang tindih ke grafik lain.
Langkah 4
 Simpan
Simpan Ulangi langkah 3 hingga 6 untuk setiap objek dalam kolase, dan mengaturnya di layar. Perintah "Bawa maju" dan "Bawa ke depan" di palet / panel konfigurasi dapat menempatkan gambar yang dipilih di atas gambar di dekatnya seolah-olah lembaran kertas ditempatkan di atas satu sama lain. Gambar 3 menunjukkan contoh di mana tiga gambar saling tumpang tindih di Microsoft Word 2008, untuk membentuk kolase.
Langkah 1
Simpan file dengan memilih "Simpan" dari menu File atau di kiri atas menu Office di Word 2007.
Langkah 2
Simpan file Anda sebagai halaman web dengan memilih opsi "Save as" dari menu File, atau di kiri atas di menu Office di Word 2007. Kemudian pilih halaman web dengan format (.htm, HTML). Ini akan membuat file HTML yang berisi kolase Anda yang dapat Anda unggah ke server web Anda.
Langkah 3
Cetak file dengan memilih "Print" di menu File atau di kiri atas di menu Office, di Word 2007. Ukuran kolase terbatas pada ukuran kertas yang dapat ditangani printer.







