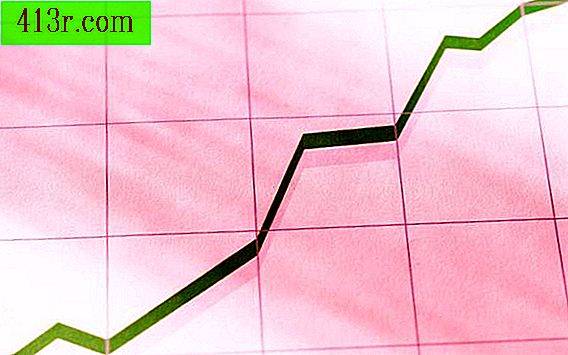Cara membuat brosur di Microsoft PowerPoint
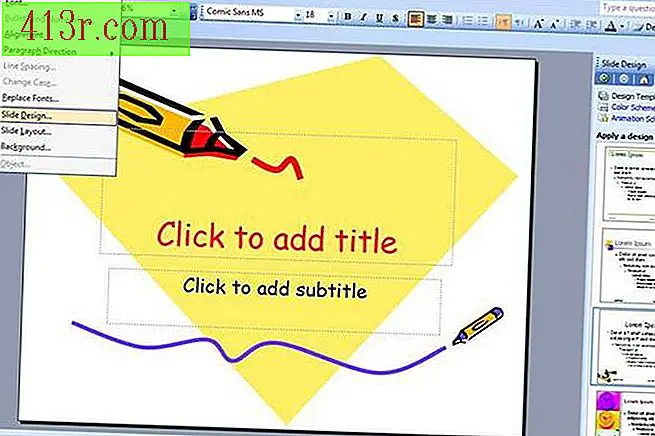
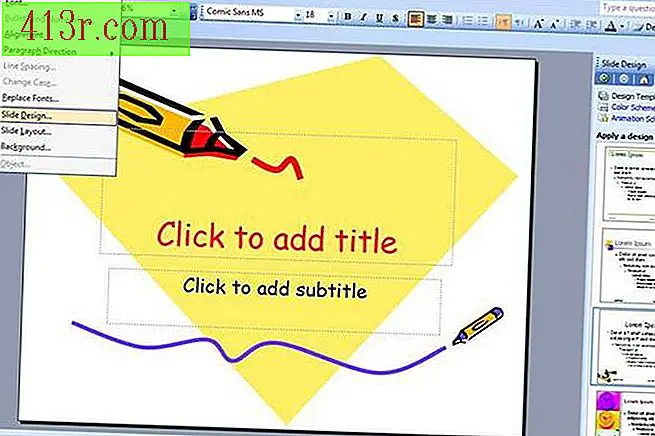 Simpan
Simpan Buka presentasi PowerPoint kosong baru. Pilih slide atau desain tema. Di PowerPoint 2007, buka tab "Desain" dan pilih tema. Di PowerPoint 2003 atau sebelumnya, buka menu "Format" dan klik "Desain Slide." Pilih latar belakang yang sesuai dengan bisnis Anda, salah satu yang tidak terlalu gelap, terlalu terang atau tidak terlihat ketika teks Anda ditampilkan.
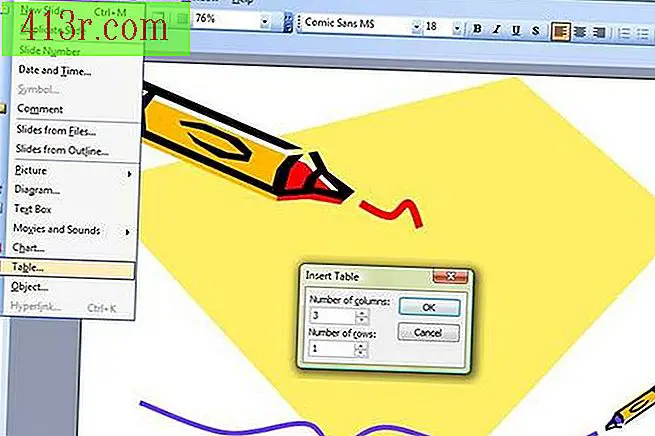 Simpan
Simpan Hapus penanda dari slide, seperti kotak teks, dengan mengkliknya untuk memilihnya dan menekan tombol "Hapus". Masukkan tabel di halaman. Di PowerPoint 2007, buka "Sisipkan" dan klik panah di menu tarik-turun di bawah "Tabel." Di PowerPoint 2003 atau sebelumnya, buka "Sisipkan" dan klik "Tabel." Masukkan tabel dengan tiga kolom dan satu baris.
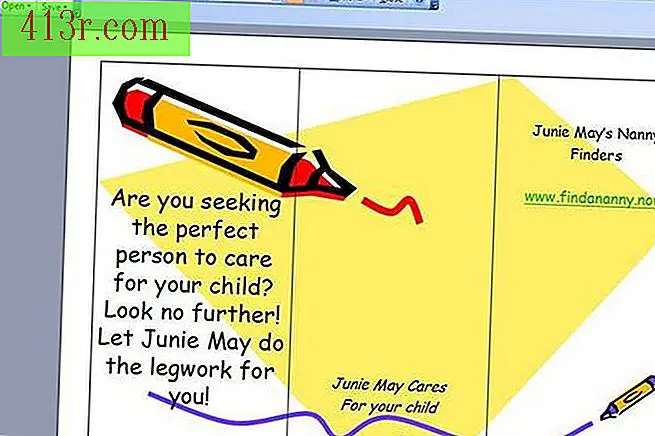 Simpan
Simpan Seret meja untuk menutupi seluruh slide. Masukkan teks dalam tabel dan grafik seperti logo perusahaan Anda. Kolom ketiga dari tabel adalah sampul brosur. Kolom tengah akan menjadi bagian belakang brosur. Kolom pertama adalah kerah kanan brosur.
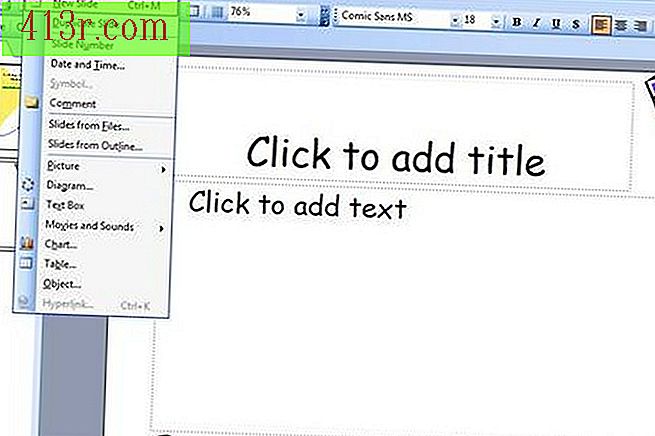 Simpan
Simpan Masukkan slide kedua. Slide ini akan menjadi bagian dalam brosur tripel. Untuk memasukkan slide baru di PowerPoint 2007, klik "Slide baru" di tab "Mulai". Di PowerPoint 2003 atau sebelumnya, buka menu "Sisipkan" dan klik "Slide baru." Slide kedua akan berbagi tema yang sama dengan yang pertama, tetapi mungkin akan sedikit berbeda, menambah minat dan profesionalisme pada brosur.
 Simpan
Simpan Hapus spidol dari slide. Tempatkan satu tabel dari satu baris dengan tiga kolom pada slide kedua. Seret sampai Anda memiliki ukuran slide untuk menulis teks dan memasukkan grafik.
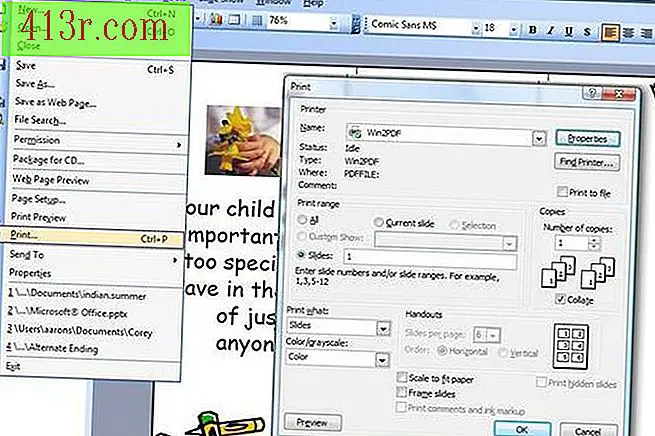 Simpan
Simpan Simpan brosur yang sudah selesai. Untuk mencetaknya, klik tombol "Office" di PowerPoint 2007 atau pada menu "File" di PowerPoint 2003 dan pilih "Print." Di bawah "Interval Cetak, " pilih "Slide" dan masukkan nomor 1. Klik "OK." Slide pertama akan dicetak. Anda harus membalik kertas dan meletakkannya di printer lagi. Kemudian cetak sisi berlawanan dari buklet. Lipat sepanjang garis dan nikmatilah.