Cara membuat grid di Photoshop CS3
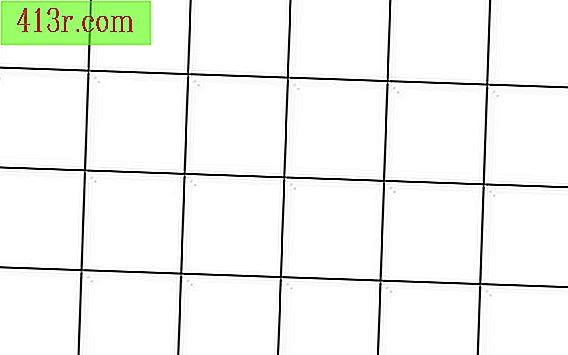
Langkah-langkah untuk menggunakan grid dalam Adobe Photoshop CS3
Langkah 1
Buka dokumen baru seukuran setiap kotak di grid. Bagilah kotak terakhir secara horizontal dengan jumlah kotak untuk menentukan ukuran setiap kotak. Sebagai contoh, jika Anda ingin 10 kotak dalam grid dan dokumen adalah lebar 640 piksel, buka dokumen 64 x 64 piksel (640/10 = 64).
Langkah 2
Isi kotak dengan warna latar belakang untuk grid. Pilih warna di "Palet warna". Kemudian, pilih alat "Paint Bucket" dan klik di dalam kotak.
Langkah 3
Tekan "Control + A" di komputer atau "Command + A" di Mac untuk memilih seluruh kotak. Tekan panah ke bawah dan ke atas satu kali untuk membuang satu piksel di sisi kiri dan satu lagi di atas persegi. Jika Anda ingin garis menjadi lebih tebal, tekan panah beberapa kali untuk menambah jumlah piksel yang Anda buang.
Langkah 4
Letakkan "Select> Inverse" untuk memilih bagian yang baru saja Anda tolak. Isi pilihan ini dengan warna untuk garis untuk grid. Pilih warna di "Palet warna". Kemudian, pilih alat "Paint Bucket" dan klik di dalam pilihan.
Langkah 5
Pilih kotak lengkap dan definisikan sebagai model. Pilih "Edit> Definisikan model ...". Berikan nama grid model agar Anda dapat menemukannya nanti.
Langkah 6
Buka dokumen baru dengan ukuran yang Anda inginkan.
Langkah 7
Isi dokumen dengan grid. Pilih alat "Paint Bucket". Pilih "Model" di kotak drop-down di bawah "set font untuk mengisi". Perhatikan bahwa Anda bisa mengatakan "Close-up" secara default. Pilih model grid dari kotak drop-down. Klik di dalam dokumen baru untuk membuat grid.
Anda juga dapat memilih "Gambar> Isi" di menu. Ubah "Gunakan" di kotak drop-down. Kemudian, pilih model grid dari "Custom Design" di kotak drop-down.







