Cara mencetak foto dengan nama file
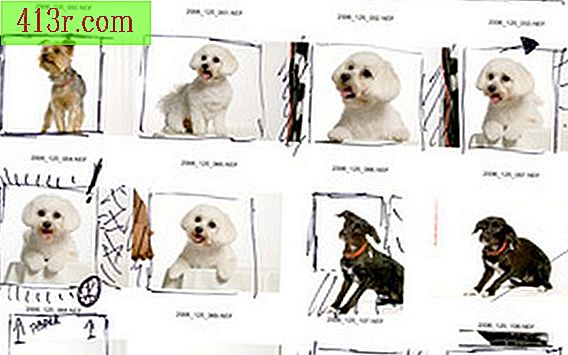
Cetak dengan Windows Explorer
Langkah 1
Klik pada ikon "My Computer" untuk membuka Windows Explorer. Pilih dan buka folder gambar.
Langkah 2
Klik pada gambar untuk mencetaknya. Tahan tombol Ctrl dan klik pada lebih dari satu gambar untuk memilih beberapa gambar. Anda dapat memilih hingga 35 gambar pada setiap lembar 8, 5 kali 11 inci (21, 6 x 27, 9 cm).
Langkah 3
Klik "File" dan kemudian "Print" untuk menampilkan menu cetak. Pilih "Lembar Kontak" dari pilihan ukuran cetak jika Anda ingin mencetak beberapa gambar kecil pada lembar ukuran surat standar. Perangkat lunak ini secara otomatis akan memasukkan nama file untuk setiap gambar di bawahnya. Untuk sebagian besar printer Hewlett-Packard ini adalah satu-satunya format cetak yang akan mencetak nama file dengan gambar. Klik pada "Print."
IrfanView
Langkah 1
Buka IrfanView dan klik "File", lalu pada "Thumbnail" dan pilih folder gambar. Pilih satu atau beberapa gambar. Pilih sebanyak yang Anda mau, nanti Anda akan memutuskan berapa banyak yang ingin Anda tunjukkan pada lembaran standar.
Langkah 2
Klik "File" dan kemudian pada "Buat lembar kontak dengan gambar yang dipilih". Pilih dimensi lembar 8, 5 kali 11, parameter gambar 3 kolom dan 4 baris, jarak horizontal antara tampilan miniatur 1 dan vertikal 70, margin horizontal 10 dan margin vertikal 50. Buat pengaturan ini untuk mendapatkan hasil yang diinginkan
Langkah 3
Centang kotak "Tulis informasi file" dan tulis "$ N" yang merupakan kode dari nama file. Klik "Bantuan" di bawah kolom informasi file untuk menampilkan daftar kode lain yang dapat Anda gunakan. Misalnya, "$ S" adalah kode ukuran file. "$ E34855", "$ E37377" dan "$ E37378" adalah kode ISO untuk kamera, kecepatan rana dan pengaturan kecepatan rana. Entri-entri ini akan muncul sebagai label di bawah setiap gambar.
Langkah 4
Tulis informasi di bidang "Header" dan "Footer", jika diinginkan. Pilih font untuk tag gambar. Pilih font sederhana dengan ukuran kecil yang akan ditampilkan semua label Anda.
Langkah 5
Klik "Create" di kiri bawah menu dan tunggu beberapa saat sementara perangkat lunak membuat lembar Anda. Jika desain Anda membutuhkan penyesuaian, kembalilah dan buat lembaran baru dengan dimensi dan label yang berbeda. Simpan lembar itu sebagai file ".JPG" dan cetaklah.
Elemen Adobe Photoshop
Langkah 1
Buka Adobe Photoshop Elements dan klik "File, " lalu "Automatic Tools" dan "Contact Sheet II."
Langkah 2
Klik "Pilih" untuk memilih folder gambar sebagai "Direktori sumber". Centang kotak "Sertakan semua subdirektori" jika Anda mau.
Langkah 3
Pilih ukuran lembar dokumen yang diinginkan, posisi thumbnail, kolom, dan baris. Pilih lebih sedikit kolom dan baris untuk mendapatkan thumbnail yang lebih besar. Klik pada kotak "Gunakan nama file sebagai tag" dan pilih font untuk tag.
Langkah 4
Klik "OK". Elemen Photoshop secara otomatis akan membuka setiap gambar dalam folder dan menyalinnya ke lembar kontak. Ini akan menamai setiap lembar "Lembar Kontak-1", "Lembar Kontak-2" sebagai rangkaian. Jumlah lembar kontak akan tergantung pada jumlah file dalam folder dan ukuran gambar thumbnail.
Langkah 5
Klik pada "Layer" dan "Smooth image" untuk menyelesaikan setiap halaman. Simpan masing-masing sebagai file ".JPG" dan cetak.







