Cara memasukkan kalender fungsional di MS Word
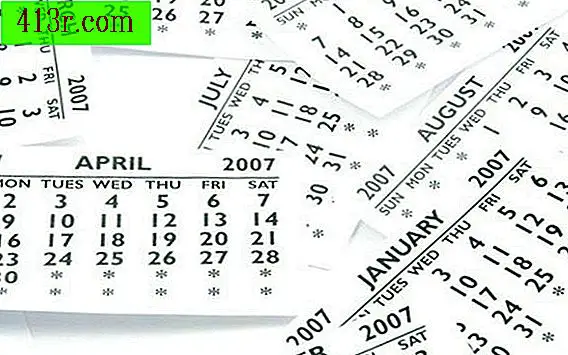
Masukkan kalender di dokumen
Langkah 1
Klik "Sisipkan" dalam dokumen kosong untuk memasukkan kalender yang tidak menempati seluruh dokumen.
Langkah 2
Klik "Table" dan gerakkan mouse ke "Quick Tables" ketika menu terbuka. Dari opsi yang tersedia, pilih jenis kalender bulanan yang ingin Anda masukkan ke dalam dokumen.
Langkah 3
Edit kalender untuk bulan, tahun, dan hari yang cocok dengan bulan di mana Anda ingin membuat kalender. Masukkan informasi dalam kalender dan simpan di tempat yang mudah ditemukan.
Buat dokumen MS Word Calendar
Langkah 1
Buka Microsoft Word di komputer Anda. Tergantung pada versi Microsoft Office yang telah Anda unduh ke komputer Anda, Anda dapat mengklik menu "File" atau ikon Microsoft di sudut kanan atas jendela.
Langkah 2
Klik "Baru" dan dalam daftar templat yang tersedia di sebelah kanan pilih "Kalender". Pilih jenis kalender yang ingin Anda buat, atau kalender bulanan di salah satu opsi seperti tahun "2011" misalnya, atau kalender akademik, kalender multi-tahun, tahun-tahun sebelumnya atau jenis lain termasuk perencana mingguan, jadwal kelas dan kalender ulang tahun atau ulang tahun.
Langkah 3
Klik "Unduh" untuk membuat kalender baru dalam dokumen MS Word. Isi kalender dengan informasi harian yang sesuai dan simpan di tempat yang mudah ditemukan.







