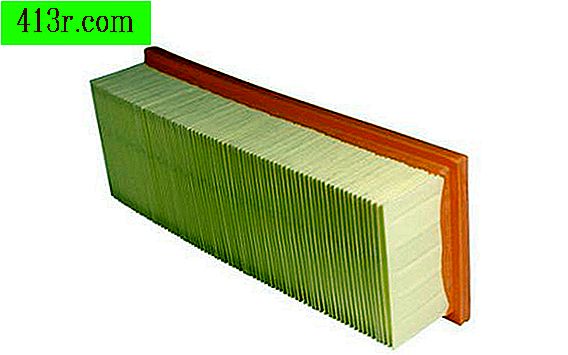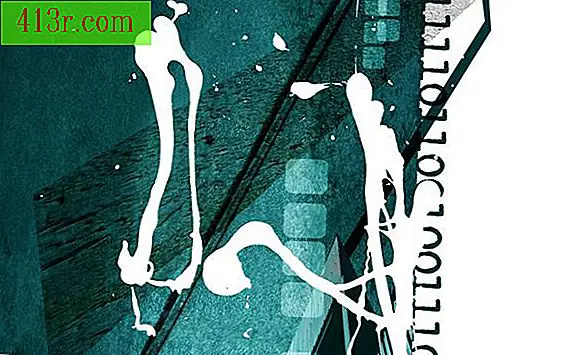Cara mengisi formulir penerimaan Word dengan data Excel

Langkah 1
Buka dokumen tanda terima Anda dan klik pada tab "Korespondensi".
Langkah 2
Klik pada tombol "Pilih penerima". Pilih "Gunakan daftar yang ada." Pergi ke lokasi spreadsheet Excel Anda. Klik pada nama file Excel dan kemudian pada tombol "Buka".
Langkah 3
Pilih lembar yang berisi data pelanggan di kotak dialog "Pilih tabel". Biarkan "Baris pertama data berisi tajuk kolom" dicentang jika berlaku untuk spreadsheet Anda. Misalnya, ini akan berlaku jika baris pertama dan sel spreadsheet Anda adalah "Nama" bukan nama sebenarnya dari klien. Klik pada tombol "Terima".
Langkah 4
Klik di tempat Anda ingin memasukkan nama klien Anda. Klik pada tombol "Sisipkan gabungan bidang". Pilih bidang yang sesuai dengan nama klien Anda. Bidang-bidang ini berasal dari spreadsheet Excel.
Langkah 5
Ulangi langkah 4 untuk semua informasi pelanggan yang Anda inginkan pada tanda terima Anda.
Langkah 6
Klik pada tombol "Pratinjau hasil". Anda dapat melihat sisa tanda terima pelanggan Anda dengan mengklik panah ke depan di samping "1".
Langkah 7
Klik pada tombol "Selesai dan gabungkan". Jika Anda memilih "Edit dokumen individual", Anda akan membuat dokumen baru untuk setiap kwitansi. Memilih "Print Documents" akan mencetak setiap tanda terima tanpa perlu membuat dokumen baru. Pilih opsi yang paling sesuai untuk Anda.