Cara memulihkan dokumen Word yang ditimpa
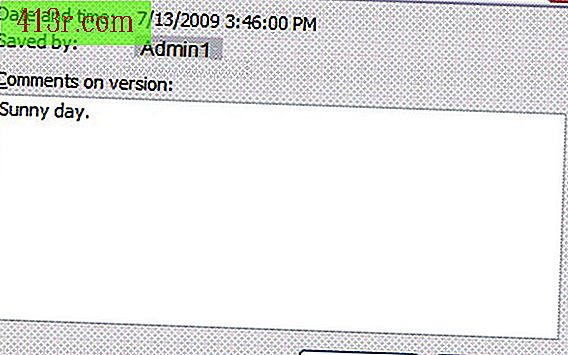
Penggunaan versi
Langkah 1
Simpan file sebagai versi berbeda sebelum dapat ditimpa. Pilih "File" dan kemudian "Versi" di menu toolbar.
Langkah 2
Tempatkan cek di sebelah "Simpan versi secara otomatis saat ditutup", lalu klik "Simpan sekarang".
Langkah 3
Tuliskan beberapa komentar singkat yang menjelaskan versi dan kemudian tekan "OK."
Langkah 4
Buat modifikasi pada dokumen dan setelah selesai, pilih "File" dan kemudian "Versi". Ikuti proses dengan mengulangi langkah 2 dan 3 di atas.
Langkah 5
Ambil dokumen yang ditimpa dengan memilih opsi "File" dan kemudian "Versi" di menu toolbar.
Langkah 6
Pilih versi yang telah ditimpa dan klik "Buka."
Backup and Restore Wizard - Membuat salinan cadangan
Langkah 1
Klik "Control Panel" dapat diakses dari menu Start dan kemudian pilih "Performance and maintenance".
Langkah 2
Pilih "Cadangkan data Anda" dan kemudian "Cadangan dan Pulihkan Wizard" dan klik "Berikutnya".
Langkah 3
Pilih opsi "Cadangan file dan pengaturan".
Langkah 4
Pilih opsi "Pilih apa yang ingin saya cadangkan" dan klik "Berikutnya".
Langkah 5
Letakkan tanda di sebelah folder atau file yang dipilih untuk membuat cadangan dan tekan "Berikutnya".
Langkah 6
Setelah memilih tujuan Anda untuk cadangan, tekan "Next".
Langkah 7
Klik "Selesai" dan kemudian klik "Tutup" saat diminta.
Asisten Pencadangan dan Pemulihan - Pemulihan
Langkah 1
Pilih "Control Panel" yang dapat diakses dari menu Start dan pilih "Performance and maintenance".
Langkah 2
Pilih "Cadangkan data Anda."
Langkah 3
Pilih "Pulihkan file dan pengaturan" dan klik "Berikutnya".
Langkah 4
Tempatkan tanda centang di kotak yang diinginkan yang terletak di daftar "Item untuk dipulihkan" dan kemudian klik "Tutup".







