Bagaimana cara mengganti satu warna dengan warna lain di Photoshop

Langkah 1
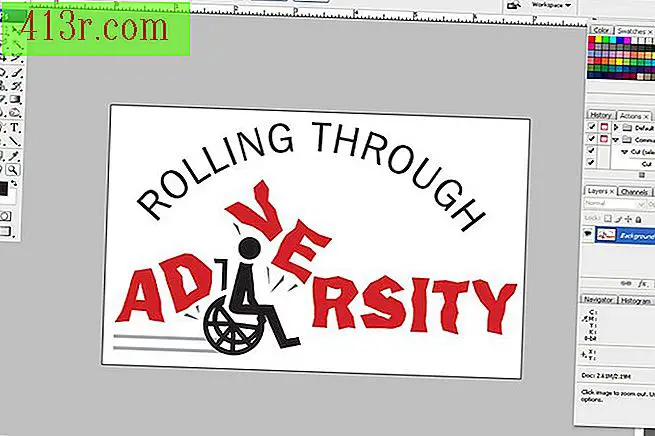 Simpan
Simpan Buka Photoshop dan tekan "Ctrl" + "O" untuk membuka gambar atau foto. Gunakan "Zoom Tool" di toolbar untuk memperbesar area yang akan Anda kerjakan. "Zoom Tool" ada di sudut kanan bawah bilah alat dan terlihat seperti kaca pembesar. Tekan atau lepaskan tombol "Alt" untuk memperbesar atau memperkecil.
Langkah 2
 Simpan
Simpan Pilih "Eyedropper Tool" pada "Zoom Tool". Klik pada warna pengganti di dalam ilustrasi dan itu akan ditampilkan di latar depan kotak berwarna di bilah alat. Jika Anda tidak dapat menemukan warna yang diinginkan, pergi ke "Jendela" di bar bagian atas dan "Warna" atau "Sampel". Di bawah "Warna", ubah mode RGB atau CMYK (di bawah segitiga terbalik di sudut kanan atas) dan campurkan warna yang Anda inginkan. Di bawah "Sampel" cukup klik pada warna yang Anda inginkan.
Langkah 3
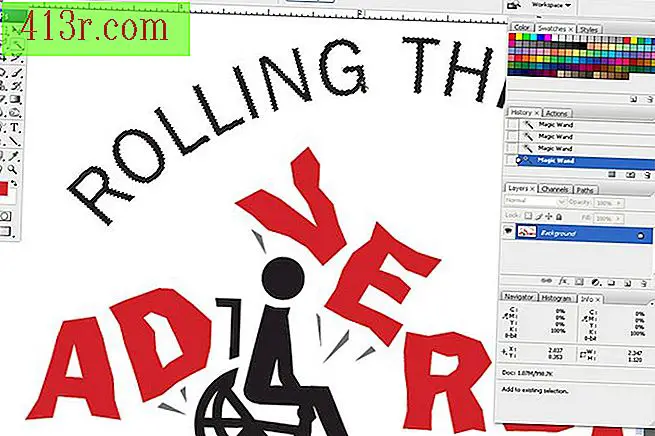 Simpan
Simpan Pilih "Magic wand tool", yang merupakan tab bawah kedua di sisi kanan bilah alat. Klik di dalam bentuk yang perlu perubahan warna dan terus tombol "Shift" ditekan untuk menambahkan bentuk sampai semua area yang ingin Anda modifikasi dipilih. Ubah tingkat "Toleransi" di bar bagian atas untuk memilih lebih banyak atau lebih sedikit bentuk permukaan.
Langkah 4
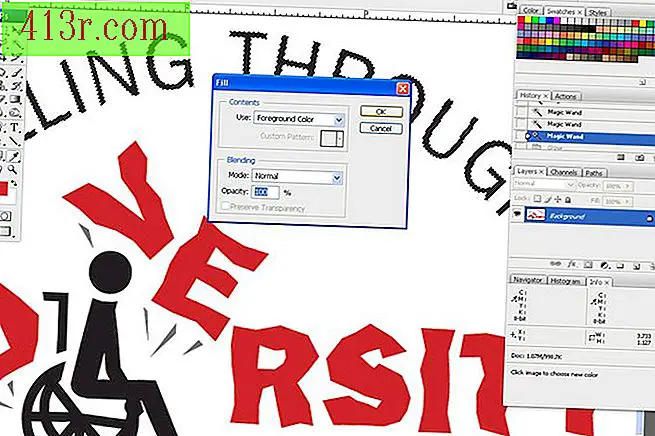 Simpan
Simpan Pergi di bawah "Edit" di bar bagian atas program dan "Isi". Di dalam jendela "Isi", ubah tab "Penggunaan" ke "Warna latar depan". Untuk gambar atau grafik, "Mode" dapat tetap di "Normal" dan tingkat "Opacity" pada 100%. Klik "OK" dan bentuk yang dipilih akan berubah warna.
Langkah 5
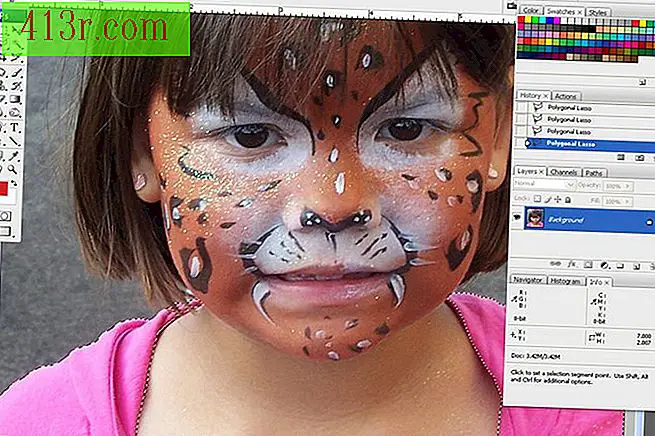 Simpan
Simpan Ubah warna dalam foto dengan cara yang sama. Gunakan "Magic Wand Tool" untuk memilih objek yang akan Anda ubah. The "Lasso Tool" atau "Polygonal Lasso" juga dapat digunakan untuk menggambar lebih tepat kontur objek. Ini terletak di bawah tab kedua di sisi kiri bilah alat.
Langkah 6
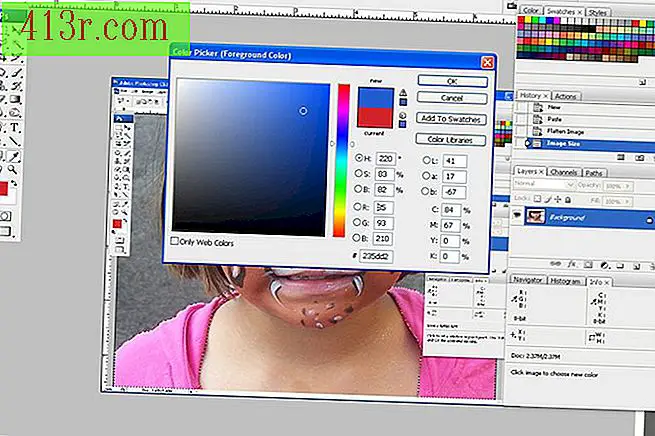 Simpan
Simpan Klik pada close-up kotak berwarna di toolbar dan sebuah jendela akan muncul untuk menggantikan warna saat ini dari kotak. Klik "OK" ketika warna yang diinginkan ditampilkan di ruang yang bertuliskan "baru". Ini adalah cara baru untuk memilih warna pengganti selain yang ada di langkah 2.
Langkah 7
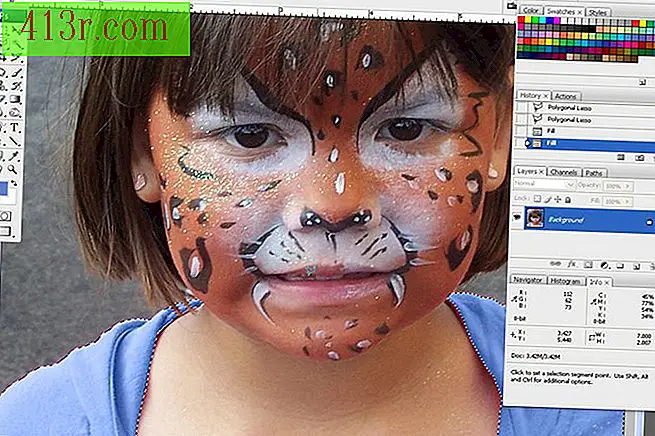 Simpan
Simpan Pergi di bawah "Edit" di bar bagian atas program dan pilih "Isi". Untuk foto, ubah bagian "mode" menjadi "Warna" dan klik "OK". Saat Anda menggunakan mode "Warna", objek yang dipilih akan berubah menjadi warna baru dan mempertahankan nada di dalamnya. Pilihan lain di bawah "Mode" dapat digunakan untuk membuat efek yang berbeda dengan warna.







