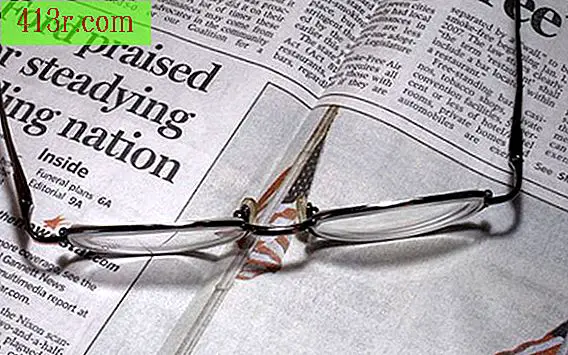Cara mengunggah file audio ke YouTube

YouTube hanya menerima video, bukan file audio, tetapi Anda masih dapat mengunggah rekaman audio. Anda hanya perlu menambahkan rekaman Anda sebagai trek dalam file video. Idealnya, video ini dapat berisi konten visual yang dinamis, seperti serangkaian slide, tetapi juga dapat berisi hanya satu gambar, seperti logo perusahaan Anda atau yang lainnya yang Anda anggap relevan. Anda dapat menggunakan Microsoft PowerPoint untuk menambahkan audio pada slide dan mengekspornya sebagai file MP4. Jika Anda memiliki komputer lama, Anda dapat menggunakan Windows Live Movie Maker, program Microsoft gratis yang mungkin telah Anda instal.
Langkah 1:
Jalankan PowerPoint dan buat slide apa pun yang Anda inginkan. Ini dapat berisi gambar tunggal pada slide atau beberapa slide dengan gambar yang berbeda.
Langkah 2:
Masukkan audio Anda pada slide dengan mengklik tab "Insert" dan memilih "Audio" dari bagian Media pada kaset.
Langkah 3:
Ekspor slide selesai Anda sebagai video dengan mengklik menu "File", memilih "Ekspor" dan kemudian mengklik opsi "Buat video". Klik pada tombol "Buat video" dan pilih "MPEG-4 Video (* .mp4)".
Langkah 1:
Buka Windows Live Movie Maker di komputer Anda dengan Windows 7 atau yang lebih lama. Klik "Tambahkan video dan foto" untuk membuka kotak dialog. Jelajahi dan pilih gambar diam untuk video.
Langkah 2:
Klik "Tambah musik" untuk membuka kotak dialog untuk menambahkan musik. Jelajahi dan pilih rekaman audio Anda untuk menambahkannya ke video.
Langkah 3:
Klik pada tab "Proyek" dan klik "Sesuaikan musik".
Langkah 4:
Klik pada tab "Start" dan kemudian klik "Save movie" untuk membuka menu drop-down.
Langkah 5:
Klik "Buat Pengaturan Kustom" untuk kotak dialog Buat Pengaturan Kustom. Ketik "Audio" di kotak Nama.
Langkah 6:
Tuliskan "1280" di kotak lebar dan tulis "720" di kotak ketinggian. Tulis "100" di kotak kbps dan "1" di kotak fps (frame per detik).
Langkah 7:
Klik pada kotak drop-down "Format Audio" dan pilih kualitas format setinggi file sumber audio.
Langkah 8:
Klik "Simpan" untuk membuka kotak dialog Simpan Pengaturan Kustom. Klik "Simpan" lagi dan klik "Tutup" untuk menutup kotak dialog Buat Pengaturan Kustom.
Langkah 9:
Klik "Simpan Film" dan klik "Audio" untuk membuka kotak dialog Simpan Film. Pilih nama dan lokasi untuk menyimpan film Anda.
Langkah 1:
Masuk ke akun YouTube Anda.
Langkah 2:
Klik "Unggah".
Langkah 3:
Klik "Pilih file dari komputer Anda" untuk membuka kotak dialog Unggah Berkas. YouTube akan memberi tahu Anda kapan video berhasil diunggah.
Dewan
Microsoft menghapus Windows Live Movie Maker pada tahun 2017. Namun, Anda dapat menemukan aplikasi film gratis untuk Windows 10 di aplikasi Windows Store.
Artikel ini dibuat dengan bantuan itstillworks.com