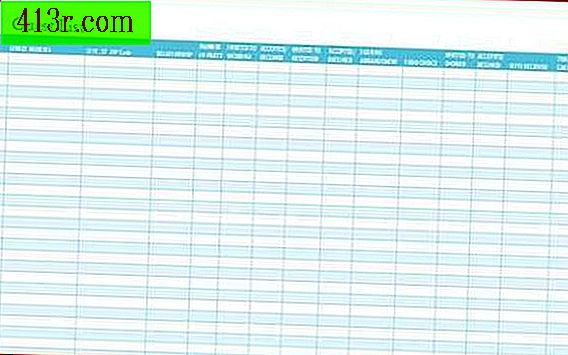Cara menumpangkan video

Langkah 1
Buka program pengeditan video yang akan Anda gunakan untuk melapisi video. Anda dapat menggunakan program asli untuk sistem operasi Anda seperti Windows Movie Maker untuk Windows atau iMovie untuk Mac, atau program populer lainnya seperti Adobe Premiere, Final Cut Pro, Avid Media Composer atau Sony Vegas. Meskipun setiap program memerlukan langkah-langkah yang lebih spesifik untuk proses pengeditan, konsep pengeditan pada "garis waktu" dan penempatan materi video pada trek video tertentu adalah sama terlepas dari program pengeditan yang Anda gunakan.
Langkah 2
Impor video yang ingin Anda hamparkan. Fungsi "Impor" biasanya ditemukan di bawah menu "File". Beberapa program memungkinkan Anda menggunakan fungsi seret dan jatuhkan untuk mengimpor materi dengan mudah di jendela "Impor" atau "Proyek" proyek Anda.
Langkah 3
Seret video pertama di trek video pertama yang Anda temukan di garis waktu edit Anda. Garis waktu ini adalah tempat proses pengeditan benar-benar terjadi. Dengan menggunakan alat pengeditan yang tersedia di program Anda, Anda dapat memotong, membagi, mengubah kecepatan pemutaran atau mengubah ukuran, warna dan atribut lainnya dari klip video yang Anda pilih.
Langkah 4
Tekan tombol "Main" untuk melihat garis vertikal tipis yang memungkinkan Anda melihat video dari garis waktu edit (sebagian besar program memungkinkan Anda menggunakan bilah spasi komputer untuk memulai atau menghentikan pemutaran). Anda akan dapat melihat materi pada "Monitor Pratinjau". Reproduksi dimulai di tempat garis vertikal. Jika Anda ingin mulai memutar video dari awal, cukup tarik garis vertikal ke ujung kiri video.
Langkah 5
Seret video kedua Anda ke trek video kedua, yang terletak di atas trek video pertama. Sebagian besar program pengeditan video dapat menampung puluhan atau bahkan ratusan trek video, meskipun hanya segelintir yang digunakan dalam sebagian besar produksi. Setiap video yang Anda tempatkan di video lain menjadi video yang akan dilihat secara default di "Monitor Pratinjau". Ini berarti bahwa video pada trek video kedua akan menjadi satu-satunya yang terlihat. Jika Anda menempatkan video ketiga pada trek video ketiga, itu akan menjadi video yang terlihat secara default di "Monitor Pratinjau".
Langkah 6
Klik klip video yang ingin Anda gabungkan dalam alur waktu edit untuk menyorotnya. Gunakan fungsi "Overlay", "Tulis" atau "Overlay" di program pengeditan Anda. Overlay akan dilakukan selama durasi klip video yang disorot. Jika Anda akan menempatkan hanya bagian tertentu dari setiap video, Anda harus memisahkan bagian yang tepat dari setiap klip di tempat di mana Anda ingin menerapkan fungsi overlay dengan menggunakan opsi "Potong", "Blade" atau fungsi serupa lainnya yang lihat potongan klip video dalam pilihan pilihan Anda.
Langkah 7
Render video Anda yang tumpang tindih. Ini adalah proses menghasilkan materi baru berdasarkan efek atau fungsi lain yang Anda gunakan di klip video dari garis waktu pengeditan Anda. Fungsi "Render" biasanya merupakan opsi yang akan Anda temukan di bawah menu "Urutan", "Efek" atau "Menu". Sebagian besar program menggunakan kombinasi tombol "Ctrl + R" atau "Apple + R" untuk memulai render klip video yang dipilih di timeline edit.
Langkah 8
Ekspor video terakhir Anda dalam format file video pilihan Anda. Format paling populer yang umumnya digunakan untuk merekam film DVD, menonton video dalam program multimedia atau mentransfer video ke perangkat multimedia termasuk MP4, MOV, AVI, dan WMV.