Cara bekerja dengan lapisan di Illustrator

Cara belajar bekerja dengan lapisan di Illustrator dalam 10 langkah
Langkah 1
 Menyimpan komputer pria laptop terbuka hitam terisolasi mengetik gambar dengan pcphotos dari Fotolia.com
Menyimpan komputer pria laptop terbuka hitam terisolasi mengetik gambar dengan pcphotos dari Fotolia.com Buka atau buat file Illustrator.
Langkah 2
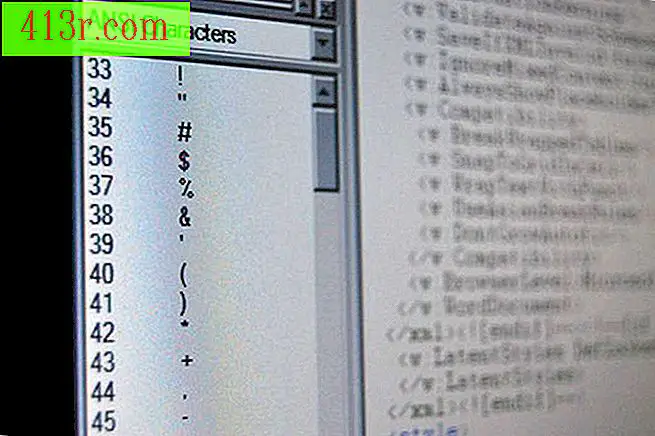 Simpan gambar ANSI oleh DBX60 dari Fotolia.com
Simpan gambar ANSI oleh DBX60 dari Fotolia.com Buka palet "Lapisan" dengan memilih "Tampilkan lapisan" dari menu "Jendela". Palet akan muncul menampilkan daftar layer dalam file, dimulai dengan lapisan atas.
Langkah 3
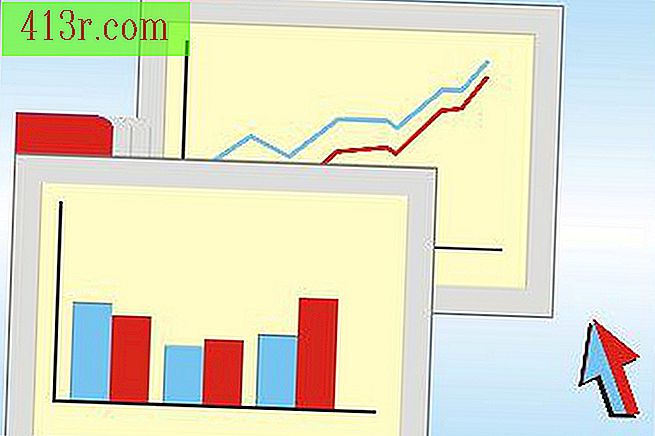 Simpan gambar layar oleh Skazka Grez dari Fotolia.com
Simpan gambar layar oleh Skazka Grez dari Fotolia.com Klik pada nama layer yang ingin Anda kerjakan. Ini akan menjadi lapisan aktif.
Langkah 4
 Simpan Kertas di gambar layar komputer oleh Nikolai Sorokin dari Fotolia.com
Simpan Kertas di gambar layar komputer oleh Nikolai Sorokin dari Fotolia.com Anda dapat membuat layer baru dengan mengklik ikon yang sesuai, yang berada di bagian bawah palet "Lapisan". Anda juga dapat mengklik panah kecil di sudut kanan atas palet. Selanjutnya, menu akan muncul. Klik pada "Lapisan baru" atau "Lapisan duplikat". Ini akan muncul dengan nama "Layer 2" atau "Layer 3" dan seterusnya.
Langkah 5
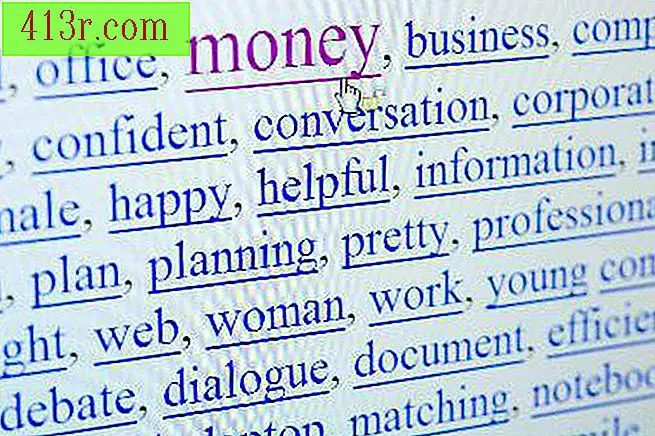 Simpan kata kunci layar internet - gambar uang oleh e-pyton dari Fotolia.com
Simpan kata kunci layar internet - gambar uang oleh e-pyton dari Fotolia.com Anda dapat menamai layer dengan mengklik panah di sudut kanan atas palet. Pilih "Opsi" untuk "Lapisan 2". Jendela pop-up akan muncul. Tulis nama yang ingin Anda gunakan bersama dengan opsi lain yang ingin Anda gabungkan. Kemudian klik "OK".
Langkah 6
 Simpan gambar sampah oleh Miguel Angel P dari Fotolia.com
Simpan gambar sampah oleh Miguel Angel P dari Fotolia.com Anda dapat menghapus lapisan dengan memilihnya dan mengklik ikon tempat sampah di bagian bawah palet "Lapisan".
Langkah 7
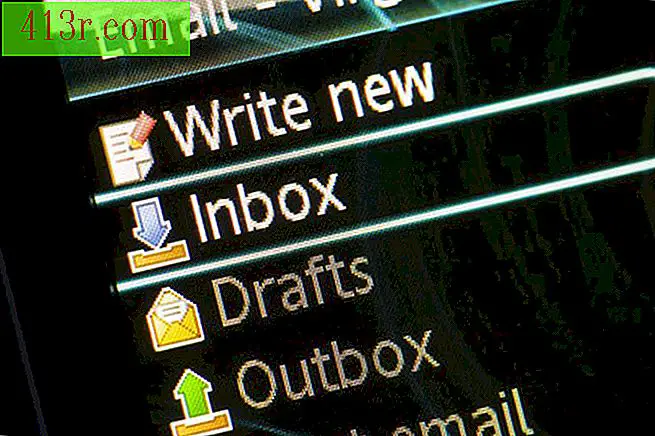 Simpan Email gambar tampilan LCD oleh Alex Yeung dari Fotolia.com
Simpan Email gambar tampilan LCD oleh Alex Yeung dari Fotolia.com Anda dapat membuat layer tidak terlihat dengan mengklik ikon mata yang muncul di sisi kiri setiap lapisan. Untuk memulihkan visibilitas, klik ruang tempat ikon digunakan.
Langkah 8
Anda dapat memindahkan objek di antara lapisan dengan memotong dan menempel, atau Anda dapat memilih objek, seret ke palet "Lapisan" dan jatuhkan pada lapisan yang ingin Anda gunakan.
Langkah 9
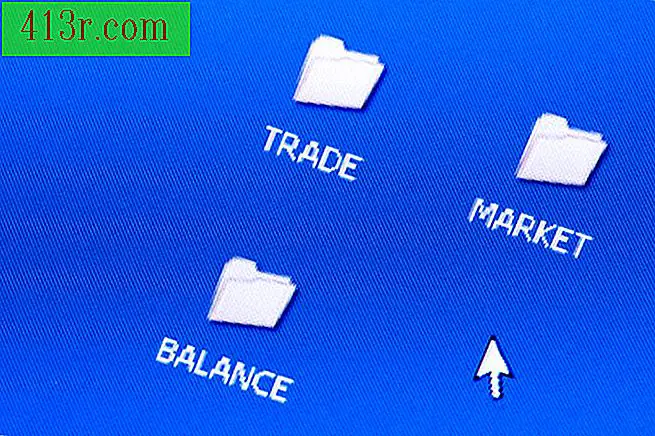 Simpan folder perdagangan, pasar, dan keseimbangan pada gambar layar komputer oleh Alexey Klementiev dari Fotolia.com
Simpan folder perdagangan, pasar, dan keseimbangan pada gambar layar komputer oleh Alexey Klementiev dari Fotolia.com Anda dapat mengubah posisi lapisan dengan mengklik pada lapisan yang ingin Anda pindahkan dan menyeretnya ke lokasi barunya di palet "Lapisan".
Langkah 10
 Simpan layar laptop komputer - gambar dunia kuning oleh Andres Rodriguez dari Fotolia.com
Simpan layar laptop komputer - gambar dunia kuning oleh Andres Rodriguez dari Fotolia.com Setelah selesai, Anda dapat mendongkrak pekerjaan Anda dalam satu lapisan dengan memilih lapisan yang ingin Anda gunakan dan memilih "Lampirkan ilustrasi" di palet "Lapisan".







