Cara menggunakan mikrofon USB pada PC

Memasang Mikrofon USB
Langkah 1
 Simpan gambar chantier USB oleh Frà © dà © ric Prochasson dari Fotolia.com
Simpan gambar chantier USB oleh Frà © dà © ric Prochasson dari Fotolia.com Pasang kabel USB mikrofon ke port USB komputer. Sebagian besar komputer desktop memiliki satu atau dua port di bagian depan unit dan beberapa lagi di belakang. Pada kebanyakan laptop mereka berada di sisi kanan atau kiri komputer.
Langkah 2
 Simpan Ryan McVay / Photodisc / Getty Images
Simpan Ryan McVay / Photodisc / Getty Images Tunggu komputer untuk mendeteksi mikrofon secara otomatis. Perangkat USB dirancang untuk "Instalasi otomatis", jadi biasanya instalasi tidak diperlukan. Di sudut kanan bawah monitor komputer akan ada jendela pop-up yang akan menunjukkan kemajuan pemasangan; Anda akan diberitahu jika instalasi diperlukan.
Langkah 3
 Simpan Burke / Triolo Productions / Merek X Pictures / Getty Images
Simpan Burke / Triolo Productions / Merek X Pictures / Getty Images Jika perlu, masukkan disk instalasi. Ini akan membuka jendela baru yang akan memandu Anda melalui proses instalasi selangkah demi selangkah. Jika Anda belum pernah melakukan instalasi, pilih opsi yang disarankan, yang akan memiliki "(Recommended)" di sebelah opsi.
Tes Mikrofon USB
Langkah 1
 Simpan gambar mikrofon interkom lama oleh Linda Mattson dari Fotolia.com
Simpan gambar mikrofon interkom lama oleh Linda Mattson dari Fotolia.com Nyalakan mikrofon jika memiliki tombol on / off.
Langkah 2
 Selamatkan Jupiterimages / Comstock / Getty Images
Selamatkan Jupiterimages / Comstock / Getty Images Buka "Start Menu" komputer dengan mengklik tombol "Start" hijau di sudut kiri bawah.
Langkah 3
 Simpan Thinkstock / Comstock / Getty Images
Simpan Thinkstock / Comstock / Getty Images Pilih "Program" atau "Semua Program", yang akan membuka menu baru. Pilih "Accessories, " diikuti oleh "Entertainment, " dan akhirnya pilih "Sound Recorder, " yang akan membuka jendela lain.
Langkah 4
 Simpan Stockbyte / Stockbyte / Getty Images
Simpan Stockbyte / Stockbyte / Getty Images Klik pada tombol "Rekam" di sudut kanan bawah kotak dan bicaralah melalui mikrofon. Ketika Anda selesai merekam klip pendek, klik tombol "Stop" di sebelah kiri tombol "Rekam".
Langkah 5
 Selamatkan Jupiterimages / Goodshoot / Getty Images
Selamatkan Jupiterimages / Goodshoot / Getty Images Klik tombol "Putar" di sebelah kiri tombol "Berhenti" untuk mendengarkan rekaman dan kualitas suaranya.
Langkah 6
 Simpan Hemera Technologies / AbleStock.com / Getty Images
Simpan Hemera Technologies / AbleStock.com / Getty Images Jika memungkinkan, hubungi salah satu teman atau kontak Anda dengan program untuk mengirim pesan atau bicara, dan minta mereka untuk mengkonfirmasi kualitas suara.
Penggunaan mikrofon USB
Langkah 1
 Simpan gambar pisau serba guna oleh Albo dari Fotolia.com
Simpan gambar pisau serba guna oleh Albo dari Fotolia.com Gunakan mikrofon untuk berbicara dengan orang lain melalui program untuk mengirim pesan atau berbicara.
Langkah 2
 Simpan Ryan McVay / Photodisc / Getty Images
Simpan Ryan McVay / Photodisc / Getty Images Gunakan mikrofon untuk merekam musik jika kualitasnya cukup bagus. Jika Anda membutuhkan suara berkualitas tinggi, cari pendapat tentang berbagai produk sebelum membeli mikrofon.
Langkah 3
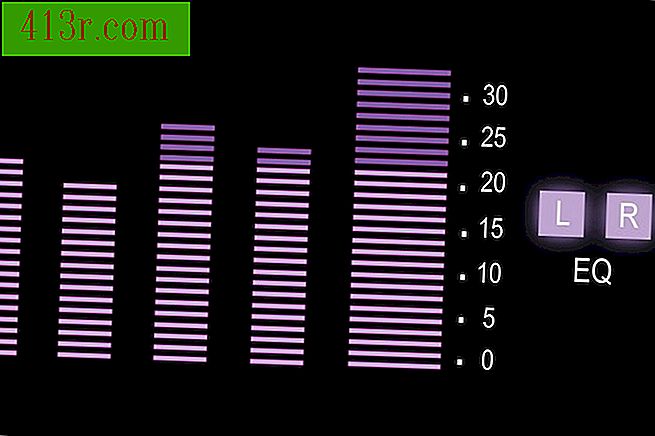 Simpan Ablestock.com/AbleStock.com/Getty Images
Simpan Ablestock.com/AbleStock.com/Getty Images Gunakan mikrofon untuk merekam audio untuk video, pameran, atau podcast.
Langkah 4
 Simpan Hemera Technologies / AbleStock.com / Getty Images
Simpan Hemera Technologies / AbleStock.com / Getty Images Gunakan mikrofon dengan program komputer tertentu yang memungkinkan penggunaan mikrofon. Program-program tersebut termasuk program pengeditan foto dengan kemungkinan termasuk catatan suara, atau program penulisan dengan kemungkinan menerjemahkan pidato ke dalam teks.
Langkah 5
 Simpan BananaStock / BananaStock / Getty Images
Simpan BananaStock / BananaStock / Getty Images Gunakan mikrofon untuk bermain. Banyak permainan daring dapat dimainkan dengan mikrofon, dan dengan cara ini, izinkan pemain untuk berbicara dengan pemain lain dari gim tersebut.
Pengaturan mikrofon USB
Langkah 1
 Simpan ikon musik. (dengan kliping jalan) gambar oleh Andrey Zyk dari Fotolia.com
Simpan ikon musik. (dengan kliping jalan) gambar oleh Andrey Zyk dari Fotolia.com Klik dua kali pada ikon "Volume" di sudut kanan bawah layar komputer, di sebelah jam. Ini akan membuka kotak "Kontrol Volume".
Langkah 2
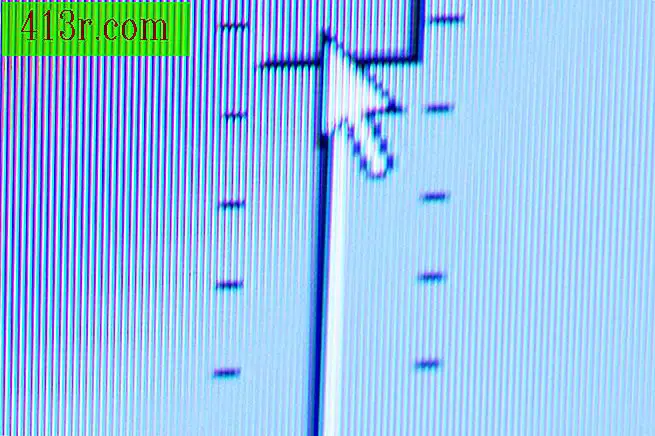 Simpan Hemera Technologies / AbleStock.com / Getty Images
Simpan Hemera Technologies / AbleStock.com / Getty Images Temukan bagian "Mic", yang akan menjadi kontrol utama volume mikrofon. Jika bagian "Mic" tidak tersedia, klik "Opsi" di sudut kiri atas, diikuti oleh "Properties". Di bagian bawah kotak baru akan ada daftar item yang disebut "Tampilkan kontrol volume berikut". Temukan opsi "Mic" di daftar dan pastikan untuk memilihnya. Kemudian klik "Ok".
Langkah 3
 Simpan Visi Digital / Visi Digital / Getty Images
Simpan Visi Digital / Visi Digital / Getty Images Geser kontrol volume di bagian "Mic" dan pastikan tombol "Silent" di bawah ini tidak dipilih.
Langkah 4
 Simpan Hemera Technologies / AbleStock.com / Getty Images
Simpan Hemera Technologies / AbleStock.com / Getty Images Tutup kotak "Kontrol Volume" setelah Anda selesai dengan pengaturan volume mikrofon dan telah menguji mikrofon dengan program perekaman, seperti yang dijelaskan dalam Bagian 2.







