Cara melihat proses yang sedang berjalan di Mac OS X

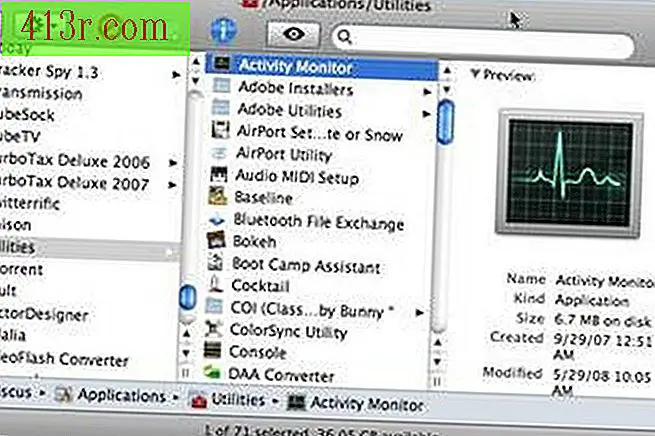 Simpan
Simpan Klik pada ikon "Aplikasi" di jendela Mac "Finder" dan turun ke folder "Utilities" dan pilih "Activity Monitor". Klik dua kali pada "Activity Monitor" untuk meluncurkan aplikasi.
Klik pada aplikasi apa pun yang berjalan dalam daftar "Activity Monitor" untuk melihat proses yang sedang berjalan. Klik pada "CPU" di bagian bawah jendela untuk melihat persentase CPU, atau unit pemrosesan komputer, yang dikonsumsi oleh aplikasi atau proses. Klik "System Memory" untuk melihat jumlah memori sistem yang bebas dan digunakan. Klik "Disk activity" untuk menunjukkan aktivitas membaca dan menulis pada hard drive komputer Anda. Klik "Disk Usage" untuk melihat ruang disk yang digunakan dan tidak digunakan komputer Anda. Klik pada "Jaringan" untuk melihat aktivitas jaringan di komputer Anda.
Aplikasi atau proses yang membeku atau tidak berfungsi yang menghabiskan terlalu banyak daya pemrosesan atau memperlambat Mac Anda dapat "dihentikan secara paksa" dengan memilih aplikasi sebagai "Proses Berjalan" dan mengklik ikon "Selesai" di sudut kiri atas Monitor. aktivitas Untuk mengkonfirmasi bahwa Anda benar-benar ingin menyelesaikan aplikasi, jendela dialog akan menanyakan apakah Anda benar-benar ingin menyelesaikan prosesnya. Klik "Terima" untuk menyelesaikan proses atau pada tombol "Akhiri dengan paksa" untuk memaksa penutupan aplikasi yang tidak berfungsi.
Pilih aplikasi yang dibekukan atau yang tidak berfungsi dengan baik dalam daftar "Activity Monitor" dan klik pada ikon "End Process" yang terdiri dari tanda berhenti di sudut kiri atas bilah menu "Monitor". aktivitas ", untuk memaksa penutupan proses atau aplikasi itu. Jendela pop-up akan menawarkan Anda opsi "End by force", "End" atau "Cancel". klik "End Force" untuk memaksa penutupan segera aplikasi, "End" untuk mencoba menutup aplikasi secara default atau "Batal" untuk kembali ke jendela utama "Activity Monitor".







