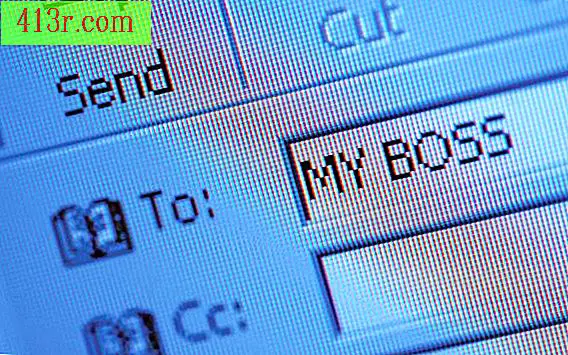Lima cara untuk memotong gambar di Photoshop

Alat pemotong
Alat untuk memotong adalah cara paling sederhana untuk memotong gambar di Photoshop. Klik pada alat Potong di menu alat, yang biasanya di sisi kiri layar, kecuali Anda telah mengubah pengaturan Anda. Tekan dan tahan tombol kiri mouse dan gerakkan. Jika Anda terus menekannya, Anda dapat menyeret persegi panjang di sekitar bagian gambar yang ingin Anda potong. Setelah merilisnya, Anda dapat melakukan penyesuaian terhadap ukuran dan posisi dari potongan persegi panjang. Klik dua kali setelah Anda mencapai cara yang tepat untuk memotongnya. Photoshop secara otomatis akan memotong gambar.
Ukuran kanvas
Jika Anda ingin memotong gambar Anda ke ukuran tertentu, misalnya, 8x10 dan 8x8, Anda dapat mengubah ukuran kanvas. Buka menu "Gambar" dan pilih "Ukuran Kanvas". Sebuah jendela akan terbuka, dan dari sana Anda dapat memasukkan ukuran yang Anda inginkan. Ukuran default dalam piksel, namun Anda dapat mengubahnya ke inci (sentimeter). Setelah mengklik "OK", Photoshop akan mengubah ukuran kanvas. Jika Anda perlu memindahkan gambar Anda untuk fokus pada area yang berbeda, pergi ke "Pilih" dan pilih "Semua", kemudian gunakan alat bergerak untuk mendapatkan gambar dalam posisi yang benar.
Alat "Pangkas"
Alat "Pangkas" adalah yang paling berguna jika Anda memiliki ruang kosong di sekitar foto yang ingin Anda hapus. Misalnya, jika Anda memindai Polaroid dan ingin menghapus bingkai putih di tepinya, alat "Pangkas" akan memungkinkan Anda melakukan ini dengan cepat. Sebuah jendela akan terbuka menanyakan area apa yang ingin Anda potong. Misalnya, jika Anda memiliki area putih di sudut kiri atas, pilih "Warna piksel kiri atas". Maka Anda harus memilih sisi mana yang ingin Anda potong. Klik "OK" dan Photoshop akan secara otomatis membuat potongan berdasarkan pilihan Anda.
"Bingkai persegi panjang" alat
The "Rectangular frame" alat adalah alat seleksi yang memungkinkan Anda untuk memilih bagian persegi panjang dari suatu gambar. Klik dan seret mouse Anda untuk membuat persegi panjang untuk bagian foto Anda di mana Anda ingin berkonsentrasi. Lalu pergi ke "Edit" dan pilih "Salin", lagi pilih "Tempel". Ini akan menempelkan pilihan persegi Anda. Penting untuk menyalin pilihan Anda sebelum membuat dokumen baru. Ini memungkinkan Photohop untuk secara otomatis membuat dokumen baru dalam ukuran pilihan Anda.
Alat "Scale"
Jika Anda ingin memotong bagian dari gambar tetapi Anda tidak ingin memotong ukuran umum, Anda dapat menggunakan alat "Skala" untuk lebih dekat ke bagian tertentu. Pergi ke "Edit" dan pilih "Transform." Dari sana, pilih opsi "Skala". Anda dapat menyeret sudut gambar Anda untuk menambah atau mengurangi ukuran. Jika Anda tidak ingin mendistorasinya, tahan tombol "Shift" sambil menyeret sudut.