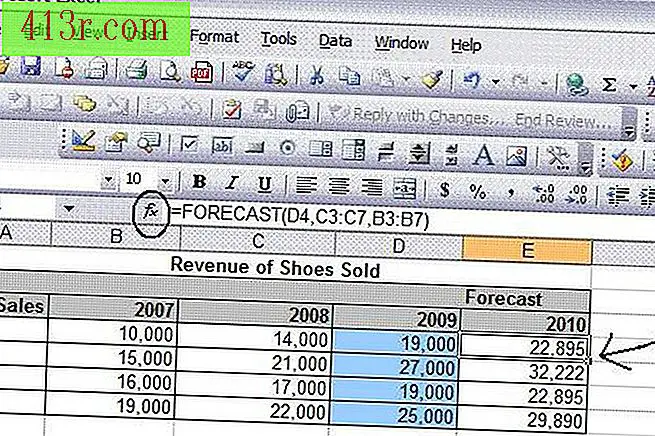Petunjuk untuk Canon ImageRunner 1025IF

Buat salinan
Langkah 1
Tekan tombol "Aktif" atau "Hemat Energi" untuk menyalakan perangkat. Periksa baki kertas untuk memastikan sudah penuh.
Langkah 2
Tempatkan hingga 50 halaman kertas ukuran letter menghadap ke atas di pemasok dokumen otomatis. Periksa semua dokumen untuk memastikan mereka tidak memiliki klip staples atau kertas.
Langkah 3
Tekan tombol keypad numerik pada panel depan mesin fotokopi untuk memasukkan jumlah salinan yang ingin Anda buat. Anda dapat memasukkan hingga 999 eksemplar.
Langkah 4
Tekan tombol hijau "Mulai" untuk membuat salinan.
Kirim faks
Langkah 1
Tempatkan dokumen yang ingin Anda faksi dengan wajah terbuka di pengumpan dokumen.
Langkah 2
Tekan tombol "Faks" yang terletak di panel utama 1025iF. Ini akan membawa Anda ke menu pengiriman faks.
Langkah 3
Tekan tombol pada keypad numerik untuk memasukkan nomor faks yang Anda inginkan untuk mengirim faks. Masukkan "9" sebelum nomor faks jika Anda perlu mencapai saluran luar.
Langkah 4
Tekan tombol hijau "Mulai". 1025iF akan memindai dokumen Anda dalam memori. Ketika semua halaman dipindai, modem faks akan memanggil nomor yang dimasukkan. Jika mesin membuat koneksi, meja faks akan mengirimkan halaman ke mesin faks penerima.
Cetak
Langkah 1
Masukkan disk instalasi yang disertakan dengan perangkat Anda untuk menginstal driver printer atau pemindai pada setiap komputer yang Anda inginkan untuk dapat mencetak atau memindai dari Canon 1025iF. Driver ini tergantung pada sistem operasi spesifik. Jika Anda tidak memiliki akses ke disk instalasi, Anda dapat mengunduh driver sistem operasi dari komputer Anda dari situs web Canon.
Langkah 2
Buka dokumen yang ingin Anda cetak. Periksa dokumen untuk melihat apakah Anda perlu melakukan perubahan sebelum mencetak dokumen.
Langkah 3
Tekan tombol "File" yang ditempatkan di sudut kiri atas jendela aplikasi yang terbuka. Ini akan membuka menu drop-down dengan beberapa opsi.
Langkah 4
Klik "Cetak" di menu drop-down. Ini akan membuka daftar printer yang tersedia yang terhubung ke komputer.
Langkah 5
Klik untuk menyorot Canon 1025iF dalam daftar printer yang tersedia. Antarmuka pencetakan akan terbuka di layar Anda. Masukkan jumlah salinan yang Anda inginkan agar 1025iF membuat dan klik tombol "Cetak" di bagian bawah kotak dialog.
Dipindai
Langkah 1
Tempatkan dokumen yang ingin Anda pindai dengan wajah terbuka di pemasok dokumen otomatis. Semua dokumen harus bebas dari staples atau klip kertas.
Langkah 2
Tekan tombol "Scanner" yang ditempatkan pada panel email 1025iF. Ini akan menunjukkan menu antarmuka pemindai.
Langkah 3
Tekan tombol "Pengaturan" dan pilih opsi pemindaian yang Anda inginkan. Pilihan mencakup pemindaian hitam putih atau warna, format file pdf atau TIFF, dan lokasi tempat Anda ingin mengirim gambar pindaian. Jika staf TI Anda membuat folder jaringan bersama, ikon pintasan akan muncul di layar 1025iF. Tekan ikon pintasan untuk memindai langsung ke folder bersama. Anda juga dapat memasukkan alamat e-mail jika Anda ingin mengirim gambar pindaian melalui e-mail.
Langkah 4
Tekan tombol "Start" ketika Anda telah memasukkan semua pengaturan.