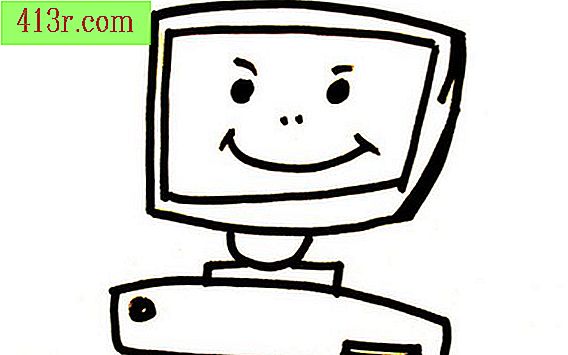Tutorial PowerDirector

Rekam video
Hubungkan kamera video analog Anda atau VCR ke perangkat perekam video di komputer Anda. Jika kamera atau VCR Anda digital, hubungkan ke port USB atau FireWire di komputer Anda. Pilih tab "Capture" di antarmuka PowerDirector. Pilih ikon di bagian atas yang sesuai dengan perangkat video Anda. "Capture from HDV device" (Capture dari perangkat DV) adalah untuk kamera video digital atau VCR. "Capture dari camcorder DVD / AVCHD" (Capture from HDV device) adalah untuk menangkap video definisi tinggi. "Capture video" adalah untuk perangkat analog. Gunakan "Capture from DVD / AVCHD camcorder" (Ambil dari perekam DVD / AVCHD) jika Anda akan menangkap langsung dari drive DVD Anda atau dari perangkat definisi tinggi dengan pengkodean video tingkat lanjut. Tempatkan rekaman di VCR atau perekam dan tekan "Main".
Klik "Pengaturan" dan kemudian pada "Pengaturan Lanjutan". Lihatlah jendela pratinjau saat memindahkan slider. Klik "OK". Sesuaikan bilah gulir di bawah "Input Volume". Dengarkan suara di video Anda saat Anda menangkapnya. Putar kembali rekaman Anda ke titik di mana Anda ingin menangkap video dan tekan "Mainkan". Di PowerDirector, tekan tombol "Rekam" dengan titik merah. Setelah Anda selesai merekam video, tekan tombol "Stop" PowerDirector, yang memiliki kotak hitam di tengah.
Edit
Pilih tab "Edit". Klik dan seret klip video dari sudut kiri atas layar ke "Master Video Track" di bawah ini. Klik dan seret ujung klip video untuk membuatnya lebih panjang atau lebih pendek. Klik pada tab "Effects Room" di sisi kiri layar. Klik dan seret efek yang Anda inginkan ke "Effect Track". Pilih tab "PiP Objects Room" untuk menambahkan layer gambar ke video Anda. Klik dan seret ke "PiP Track 1" (PiP Track 1). Klik pada tab "Ruang Judul" untuk menambahkan lapisan teks ke video Anda. Klik dan seret teks ke "Judul Track", dan kemudian klik dua kali untuk mengedit teks.
Klik pada tab "Transition Room". Klik dan seret transisi ke pemotongan antara dua fragmen di "Trek Video Utama" Anda. Klik pada track "Audio Mixing Room" untuk menyesuaikan volume lagu yang terpisah dalam video Anda. Tekan tombol "Rekam", dan kemudian tekan "Stop" setelah selesai. Suara track over voice akan ditambahkan secara otomatis ke video Anda.
Klik pada tab "Ruang Media" dan pilih "Audio" dari daftar drop-down. Klik pada ikon folder untuk mengimpor trek suara dari hard drive Anda. Klik dan seret file yang diinginkan ke "Music Track".
Hasilkan
Klik pada tab "Produksi". Pilih antara "Buat File", "Buat File Streaming", "Tulis Kembali ke DV Tape", "Tulis Kembali ke Pita HDV" (Tulis ke DV Tape), "Tulis Kembali ke Pita HDV". Tulis ke kaset HDV), atau "Unggah ke YouTube". Klik pada "Next". Kemudian, pilih format yang Anda inginkan. Pilih parameter format tambahan dari menu drop-down. Klik pada "Next". Ubah nama file menjadi file yang mudah diingat dan klik "Mulai Rendering".