Cara membuat diagram alur di Excel 2007
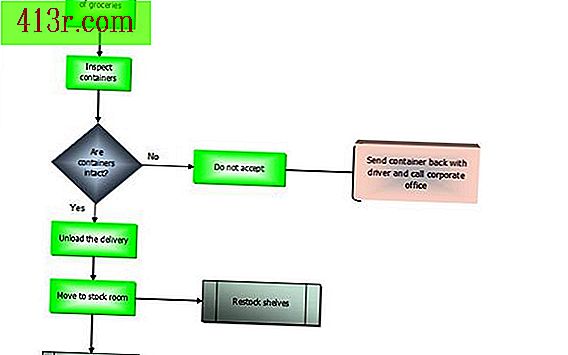
Langkah 1
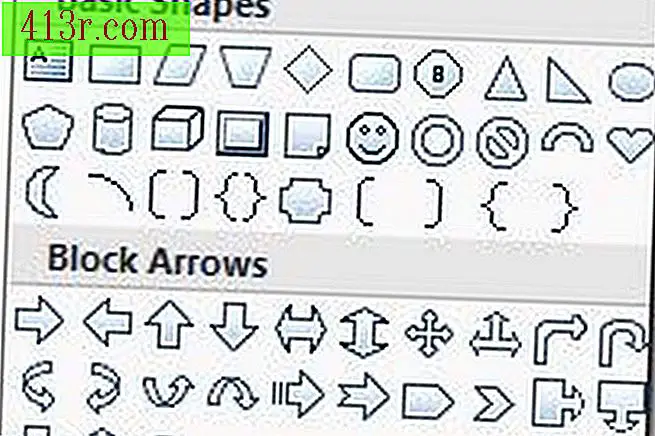 Simpan
Simpan Buka spreadsheet Excel. Pergi ke tab "Insert" dan klik "Shapes" di panah drop-down. Pilih formulir pertama yang ingin Anda gunakan di galeri "Diagram Alir".
Langkah 2
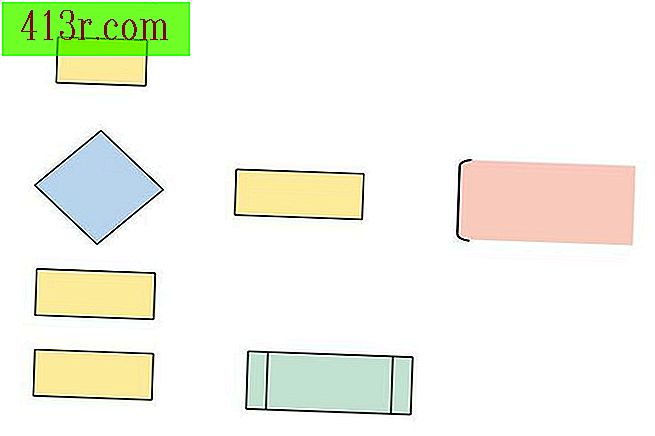 Simpan
Simpan Klik pada spreadsheet di mana Anda ingin menempatkan formulir pertama. Kembali ke galeri "Bentuk", klik pada formulir berikut yang ingin Anda gunakan dan letakkan di lembar kerja. Anda dapat mengklik bentuk, tahan tombol mouse dan seret ke posisi yang sesuai. Ulangi proses ini sampai semua formulir yang Anda butuhkan ada di lembar kerja.
Langkah 3
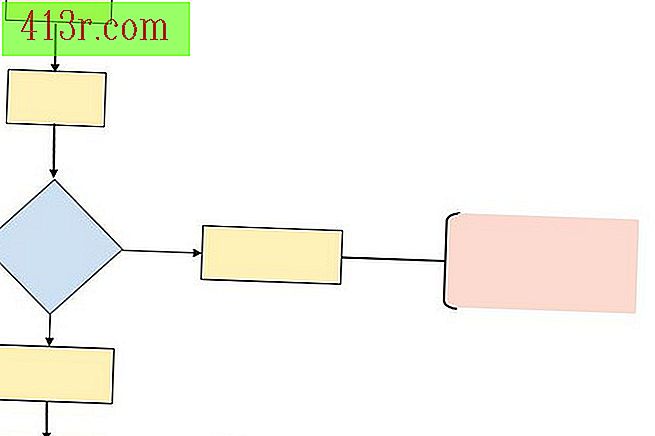 Simpan
Simpan Kembali ke galeri "Shapes" dan pilih konektor pertama yang ingin Anda gunakan di galeri "Lines". Klik pada bentuk pertama diagram alur dari mana Anda ingin jalur koneksi untuk memulai. Klik pada cara kedua Anda ingin jalur koneksi berakhir. Ulangi dengan sisa formulir.
Langkah 4
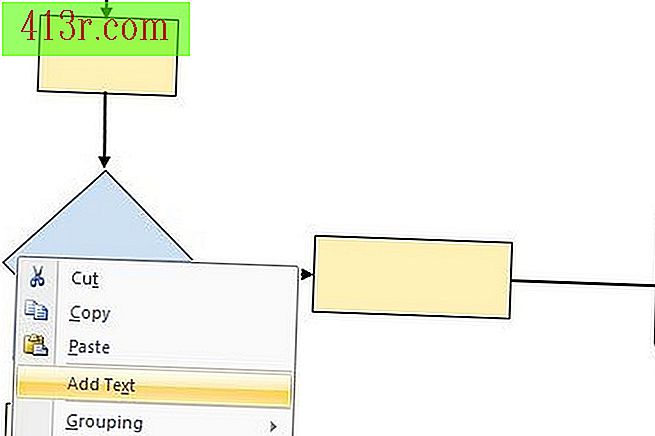 Simpan
Simpan Klik kanan pada formulir pertama dan pilih "Tambah Teks". Tuliskan deskripsi singkat tentang langkah pertama dalam proses. Ulangi dengan langkah-langkah selanjutnya.
Langkah 5
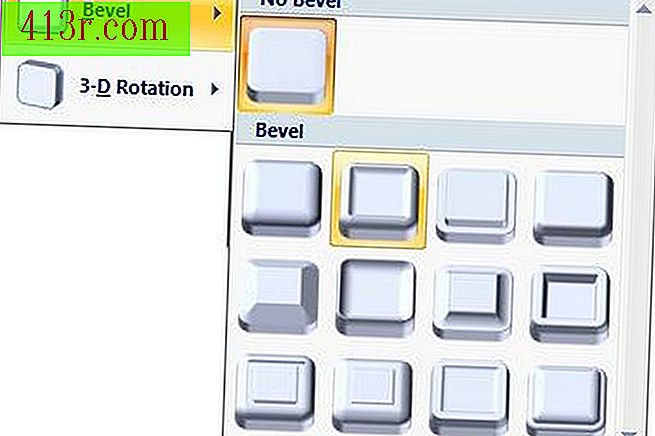 Simpan
Simpan Buka tab "Format" dan pilih kombinasi warna dari galeri "Smart Art", atau terapkan efek seperti "3-D" atau garis miring. Simpan spreadsheet saat Anda selesai.






