Cara membuat poster dengan Microsoft Word

Langkah 1
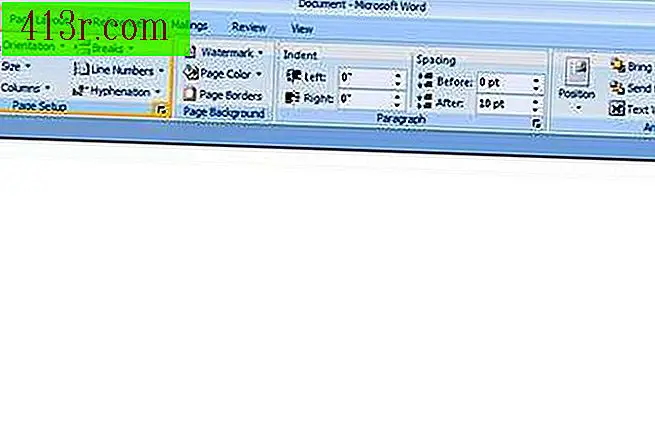 Simpan
Simpan Buka Microsoft Word. Buka menu "File" di Word 2003 atau sebelumnya dan pilih "Pengaturan Halaman." Di Word 2007, buka opsi "Gaya Halaman" di sudut kanan bawah grup Penyetelan Halaman.
Langkah 2
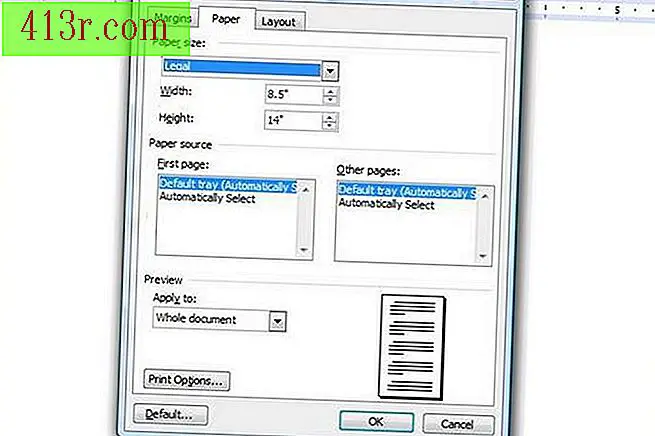 Simpan
Simpan Buka tab "Margin" dan setel semua margin ke "0, 5". Pergi ke tab "Paper" dan pilih ukuran kertas yang benar. Klik "OK" untuk menerapkan perubahan.
Langkah 3
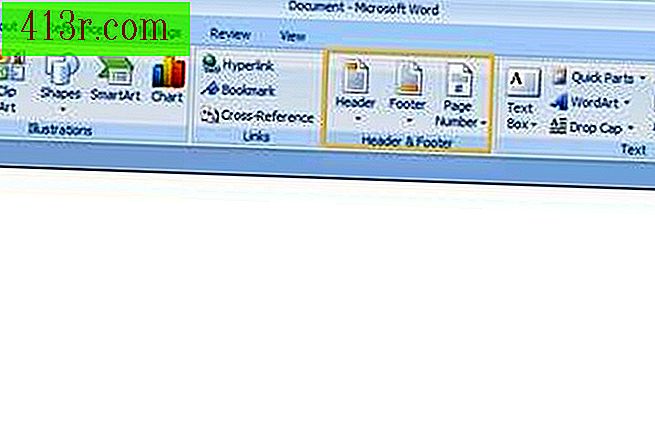 Simpan
Simpan Buka tajuk halaman dengan membuka menu "Tampilan" di Word 2003 atau sebelumnya dan pilih "Header dan Footer". Pergi ke tab "Insert" di Word 2007 dan pilih "Header".
Langkah 4
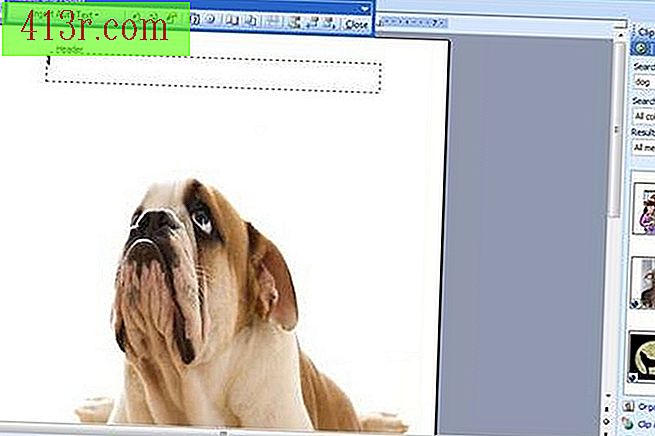 Simpan
Simpan Masukkan clip art atau grafik dari file di header dengan mengklik pada jenis file di tab "Insert" atau menu. Gambar akan berada di bagian bawah poster. Regangkan gambar sehingga menempati seluruh halaman. Klik tombol kanan di atasnya dan pilih "Format gambar". Pilih "Di balik teks" pada tab Desain dan klik "OK". Tutup tajuk
Langkah 5
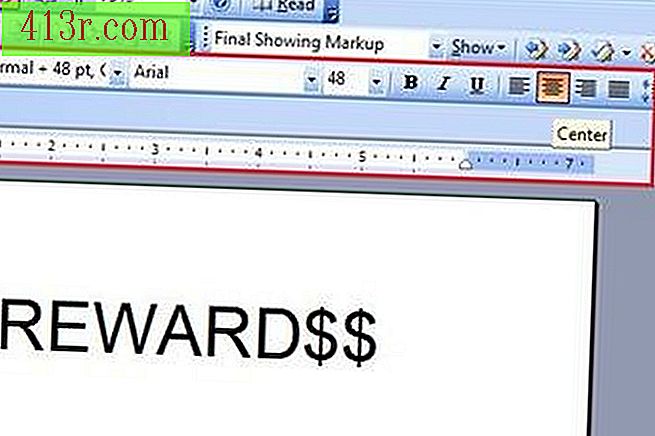 Simpan
Simpan Pilih font besar yang dapat dibaca. Klik pada tombol "Pusat" untuk menyelaraskan teks. Ketik teks untuk poster dan kemudian cetak.






