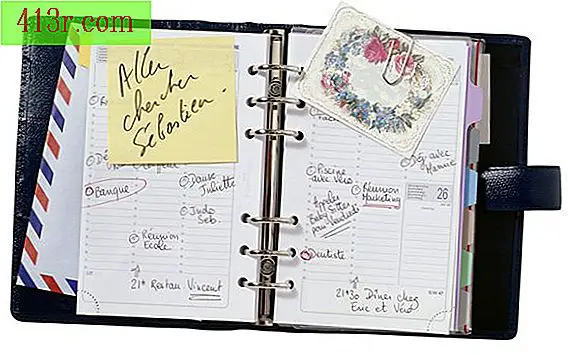Cara membuka kunci sel di Excel jika Anda memasukkan informasi di sel lain
Langkah 1
Buka spreadsheet Excel yang ingin Anda kerjakan.
Langkah 2
Pilih sel yang ingin Anda izinkan entri informasi. Klik kanan padanya dan pilih "Format sel". Klik pada tab "Perlindungan" di bagian atas jendela dan hapus centang pada kotak "Diblokir". Klik "OK".
Langkah 3
Klik tab "Tinjau" di bagian atas jendela Excel dan kemudian pada tombol "Protected template". Masukkan kata sandi, jika Anda membutuhkannya, dan klik "OK." Jika Anda memasukkan kata sandi, Anda harus mengetik ulang kata sandi itu. Pastikan Anda menuliskannya di suatu tempat sehingga Anda tidak melupakannya. Semua sel kecuali yang Anda pilih sekarang dikunci.
Langkah 4
Tekan "Alt" + "F11" untuk membuka konsol Visual Basic. Pilih templat yang Anda gunakan dari daftar spreadsheet.
Langkah 5
Salin kode berikut di ruang terbuka di sisi kanan jendela Visual Basic:
Private Sub Worksheet_Change (Target ByVal Sebagai Rentang) Dim KeyCells Sebagai Rentang Set KeyCells = Kisaran ("A1") Jika Tidak Aplikasi. Inersect (KeyCells, Range (Target.Address)) _ Tidak Ada Kemudian Dengan Worksheet ("Sheet1") .Unprotect Kata Sandi: = "qqq" .Range ("B1"). Terkunci = Salah. Lindungi Kata Sandi: = "qqq" Akhiri Dengan End Jika End Sub
Langkah 6
Edit kode untuk lembar kerja spesifik Anda. Ubah "A1" untuk sel yang Anda inginkan agar pengguna dapat mengubahnya. Ubah "B1" ke sel yang ingin Anda blokir secara otomatis saat pengguna memasukkan data di sel pertama. Ubah "Sheet1" menjadi nama sheet Anda. Ubah "qqq" ke kata sandi apa pun yang Anda gunakan untuk memblokir sel. Jika Anda tidak menggunakannya, hapus kedua kasus "Kata Sandi: =" qqq ".
Langkah 7
Tekan "Alt" + "F11" untuk menutup jendela Visual Basic. Lembar kerja Anda sekarang akan membuka kunci sel yang ditentukan ketika pengguna memasukkan informasi di sel asli. Simpan pekerjaan Anda, karena ketika Anda menguji lembaran Anda, sel yang ditunjukkan akan dibuka kuncinya.