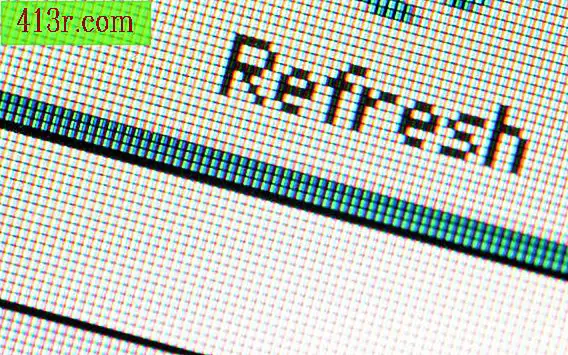Cara menggunakan Excel sebagai basis data

Cara mengatur spreadsheet Excel sebagai database
Langkah 1
Identifikasi data yang ingin Anda sertakan dalam database. Sebelum Anda dapat membuat spreadsheet sebagai database, Anda perlu mengetahui jenis informasi apa yang ingin Anda lacak.
Langkah 2
Gunakan baris 1 sebagai judul dari setiap item yang akan Anda ikuti. Sebagai contoh, jika Anda akan menggunakan Excel sebagai database untuk mendapatkan informasi kontak, Anda harus memasukkan nama, alamat, nomor telepon dan informasi lainnya melalui baris 1.
Langkah 3
Memformat baris 1. Ubah format baris 1 untuk memisahkan header data dalam database Anda. Untuk melakukan ini, klik pada nomor di sebelah baris 1, yang menyoroti seluruh baris. Tambahkan format Anda, seperti tebal, berpusat dan latar belakang abu-abu.
Langkah 4
Bekukan baris tajuk. Ini menggunakan fitur panel beku sehingga judul akan selalu muncul di bagian atas database. Di Excel 2007, klik pada angka dua di sebelah baris 2 untuk menyorot baris pertama di bawah judul. Klik pada tab Lihat. Klik Beku Panel dan kemudian bekukan baris atas. Di Excel 2003, klik pada nomor dua di sebelah baris 2 untuk menyorot baris pertama di bawah judul. Di bilah menu, klik Jendela> Bekukan Panes.
Langkah 5
Tulis datanya Gunakan baris untuk setiap entri dalam database, masukkan informasi untuk mencocokkan informasi header.
Langkah 6
Sortir data dalam database. Setelah memasukkan informasi dalam database, Anda dapat melihat data dengan cara yang berbeda. Lihat bagian berikut untuk instruksi tentang cara mengurutkan data dalam basis data Excel.
Bagaimana mengurutkan data di Excel 2007
Langkah 1
Putuskan bagaimana Anda ingin mengurutkan informasi. Misalnya, data dapat dicantumkan menurut abjad berdasarkan nama belakang, atau Anda mungkin ingin mengurutkan data berdasarkan kode pos.
Langkah 2
Soroti data dalam database. Klik pada sel kiri atas yang berada di sebelah kiri A dan di atas 1. Ini menyoroti spreadsheet.
Langkah 3
Buka jendela Pesanan. Klik pada tab Data. Kemudian klik tombol sortir di bagian sortir dan filter. Ini membuka jendela urutkan.
Langkah 4
Pilih data yang ingin Anda filter. Di kolom, pilih data yang ingin Anda urutkan di samping "Urutkan berdasarkan." Jika Anda ingin memasukkan klasifikasi sekunder (misalnya, nama pertama jika Anda memiliki lebih dari satu orang dengan nama belakang yang sama), kemudian pilih judul klasifikasi kedua di samping "Then by."
Langkah 5
Pilih urutan pengurutan. Secara default disusun secara alfabet (A sampai Z) atau dari yang paling sedikit ke angka terbesar. Untuk melakukan sebaliknya, pilih dari Z ke A dalam urutan itu.
Langkah 6
Klik OK Informasi dalam database akan diatur sesuai dengan yang Anda indikasikan.
Bagaimana mengurutkan data di Excel 2003
Langkah 1
Putuskan bagaimana Anda ingin mengurutkan informasi. Misalnya, data dapat dicantumkan menurut abjad berdasarkan nama belakang, atau Anda mungkin ingin mengurutkan data berdasarkan kode pos.
Langkah 2
Beri tahu data dalam basis data. Klik pada angka 2 di sebelah baris 2 untuk menyorot seluruh baris. Menahan tombol Shift, klik pada nomor berikutnya di baris terakhir dengan data untuk menyorot semua data tanpa menyertakan judul.
Langkah 3
Buka jendela Urutkan. Di bilah menu, klik Data> Urutkan.
Langkah 4
Pilih data yang ingin Anda filter. Di "Sortir menurut", pilih data yang ingin Anda pesan. Jika Anda ingin memasukkan klasifikasi sekunder (misalnya, nama pertama jika Anda memiliki lebih dari satu orang dengan nama belakang yang sama), kemudian pilih judul dalam "Setelah" untuk klasifikasi sekunder.
Langkah 5
Pilih urutan pengurutan. Nilai default (Naik) adalah mengurutkan menurut abjad atau dari angka terendah ke tertinggi. Untuk melakukan sebaliknya, klik pada tombol radio untuk memilih Turun.
Langkah 6
Klik OK Data dalam database akan diklasifikasikan dengan cara yang telah Anda tunjukkan.