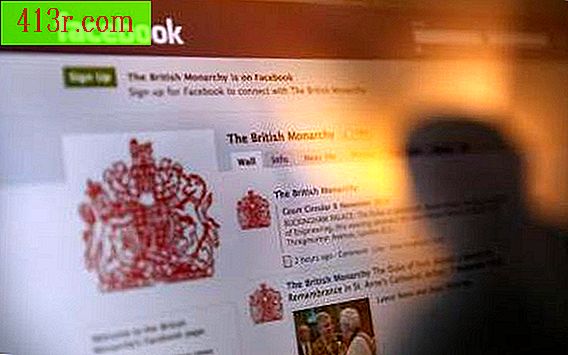Cara memudar musik secara bertahap di PowerPoint

Bertambah dan memudar secara bertahap
Langkah 1
Buka file musik yang volumenya berangsur-angsur ingin Anda ubah dalam editor audio Anda. Jika Anda tidak memiliki perangkat lunak jenis ini, Anda dapat membeli editor suara seperti Adobe Audition atau mengunduh WavePad atau Audacity tanpa biaya.
Langkah 2
Pilih sekitar 15 detik pertama dari lagu untuk peningkatan bertahap atau 15 detik terakhir untuk memudar. Ini biasanya dicapai dengan mengklik kiri pada titik dalam representasi visual dari file suara (gambar gelombang suara yang muncul setelah Anda memuat file audio dalam perangkat lunak pengeditan Anda) dan menyorot bagian yang ingin Anda pilih.
Langkah 3
Klik pada tab "Efek" di bilah alat di bagian atas program pengeditan audio Anda. Pilih "Tingkatkan secara bertahap" atau "Fade", tergantung pada apa yang Anda inginkan.
Langkah 4
Simpan file yang dimodifikasi. Kebanyakan program memungkinkan Anda menyimpan file yang diubah dengan membuka tab "File", di sudut kiri atas program pengeditan audio Anda, dan mengklik tombol "Simpan" di jendela yang muncul. Catat folder tempat Anda menyimpan file.
Menambahkan musik ke PowerPoint
Langkah 1
Klik pada tab "Insert" pada slide yang Anda inginkan untuk menambahkan file musik. Ini akan membuka toolbar di bagian atas layar.
Langkah 2
Klik pada tombol "Suara" di bagian atas dan tengah di sebelah kanan toolbar "Sisipkan". Ini akan membuka jendela pop-up. Klik dua kali pada folder yang berisi lagu yang Anda modifikasi dan kemudian klik dua kali pada file lagu itu.
Langkah 3
Pilih bagaimana Anda ingin mengaktifkan pemutaran lagu dalam presentasi. Setelah Anda memilih lagu, jendela pop-up akan muncul menanyakan apakah Anda ingin musik diputar secara otomatis saat Anda membuka slide tertentu atau saat Anda mengkliknya. Pilih opsi yang paling sesuai dengan presentasi Anda.