Cara membuat brosur dengan program Microsoft
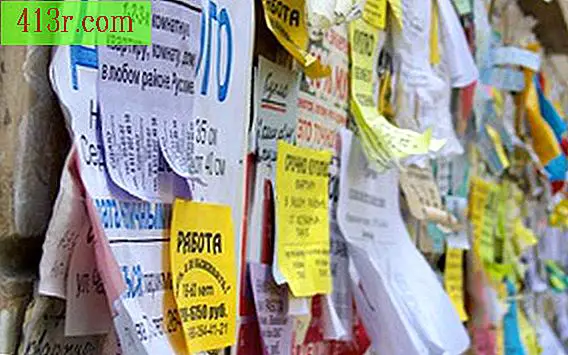
Pamflet di Word
Salah satu cara membuat brosur dengan aplikasi Microsoft adalah dengan membuatnya di Word. Untuk membuat pamflet di Word, buka dokumen kosong. Ubah orientasi halaman ke horizontal, buka "Pengaturan Halaman" di menu "File" di Word 2003 dan pilih opsi "horizontal" di tab "margin". Di Word 2007, pilih "Orientasi" di grup "Pengaturan Halaman" di tab "Tata Letak Halaman". Klik tombol "Kolom" pada bilah alat di Word 2003 atau "Tata Letak Halaman" di Word 2007. Pilih tiga kolom. Tuliskan teks atau sisipkan gambar di kolom pada halaman pertama, dengan pemahaman bahwa halaman ini akan berada di dalam brosur. Untuk memasukkan grafik, masuk ke menu "Sisipkan" di Word 2003, pilih "Gambar" dan pilih "Clip Art", "Dari file" atau opsi grafik lain dan masukkan gambar yang diinginkan. Di Word 2007, buka tab "Sisipkan" dan buat pilihan dari grup "Ilustrasi". Tuliskan teks dan gambar juga di halaman kedua. Kolom ketiga dari halaman kedua adalah sampul depan buklet triptych. Kolom kedua dari halaman kedua adalah sampul belakang. Cetak halaman buklet kembali ke belakang, sesuai dengan konfigurasi printer.
Brosur di Publisher
Cara lain untuk menggunakan aplikasi Microsoft untuk membuat pamflet adalah dengan Publisher. Ini termasuk banyak templat bawaan untuk triptych yang memudahkan pembuatan brosur. Di Publisher 2003, pilih "Publikasi untuk dicetak" di panel tugas "Desain Baru". Perluas "Brosur" dan pilih templat. Di Publisher 2007, pilih "Booklet" di galeri "Popular publication types". Sesuaikan template dengan informasi pribadi atau bisnis Anda dan ubah gambar apa pun yang Anda inginkan. Cetak buklet dua sisi, mengacu pada instruksi printer untuk melakukannya.
Brosur PowerPoint
Kemungkinan ketiga untuk membuat pamflet adalah menggunakan Microsoft PowerPoint. Buka slide kosong Buka menu "Format" di PowerPoint 2003 dan pilih "Gaya slide". Buka tab "desain" di PowerPoint 2007 dan terapkan tema. Pilih placeholder dan klik "Hapus." Pergi ke tab "Insert" di PowerPoint 2003 dan klik pada "Table." Klik pada "Tabel" di tab "Sisipkan" dari PowerPoint 2007. Masukkan tabel dengan satu baris dan tiga kolom. Seret meja agar pas dengan seluruh slide. Seperti pada metode sebelumnya, masukkan teks dan grafik di kolom pada dua halaman dan cetak kembali ke belakang.







