Cara membuat anggaran di excel
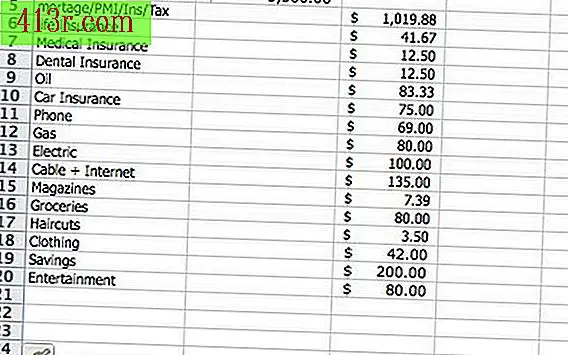
Langkah 1
Buka lembar kosong di aplikasi Excel.
Langkah 2
Klik pada sel "A1" dan masukkan judul anggaran Anda. Tulis sesuatu seperti "Anggaran Bulanan" dan mungkin referensi "pembaruan terakhir ..." untuk membantu Anda dengan cepat melihat saat Anda melakukan perubahan untuk terakhir kalinya.
Langkah 3
Klik pada sel "A3" dan masukkan "Artikel".
Langkah 4
Klik sel "B3" dan ketik "Pendapatan".
Langkah 5
Klik pada cell "C3" dan masukkan "Expenses".
Langkah 1
Klik pada sel "A4". Mulailah membuat daftar penghasilan dan pengeluaran Anda, satu di setiap baris halaman. Mulailah dengan penghasilan Anda terlebih dahulu. Anda dapat mengklik dua kali pada garis vertikal antara kepala kolom A dan B di bagian atas layar untuk memperbesar kolom A ke lebar yang Anda butuhkan untuk teks dan menghindari pemotongan informasi.
Langkah 2
Putuskan bagaimana Anda ingin bekerja dengan anggaran sebelum memasukkan angka. Apakah akan mingguan atau bulanan? Pastikan bahwa semua angka yang Anda masukkan adalah untuk periode waktu yang sama. Semua biaya dan pendapatan mingguan atau bulanan. Jangan mencampurnya karena anggaran Anda tidak akan benar.
Langkah 3
Tuliskan jumlah penghasilan Anda di kolom B dan jumlah biaya dalam kolom C.
Langkah 4
Pilih kolom yang berisi angka dan gunakan tombol "desimal .0 >>. 00" pada bilah alat untuk menyesuaikan format jika dua desimal tidak ditampilkan. Anda juga dapat mengklik tombol "$" untuk memformat mata uang jika Anda ingin melihat "$" di setiap sel.
Langkah 1
Klik pada sel di kolom B beberapa baris di bawah baris terakhir dari garis anggaran Anda.
Langkah 2
Masukkan rumus "= SUM (") lalu klik dan seret dari sel "B4" ke sel terakhir di kolom B dari daftar item anggaran.
Langkah 3
Tulis penutup tanda kurung ")" dan tekan "Enter / Kembali" untuk menyelesaikan perhitungan. Ini akan menunjukkan penghasilan total untuk periode waktu yang telah Anda putuskan (mingguan atau bulanan).
Langkah 4
Klik pada sel di kolom C dekat total pendapatan dan ulangi rumus untuk menghitung total baris dalam kolom C. Ini adalah total pengeluaran Anda.
Langkah 5
Pindah ke sel berikutnya di kolom D dan masukkan tanda "=". Klik pada sel pendapatan total. Tulis tanda "-" dan klik pada sel biaya total dan tekan "Enter." Ini akan menunjukkan berapa banyak penghasilan Anda yang tersisa setelah mendiskon pengeluaran Anda. Jika itu adalah angka negatif, Excel akan secara otomatis memberi Anda format merah.
Langkah 6
Periksa item anggaran Anda jika nomor terakhir bukan yang Anda pikirkan dan lihat di mana Anda dapat membuat perubahan pada penghasilan atau pengeluaran Anda untuk menyesuaikan nomor ini.







