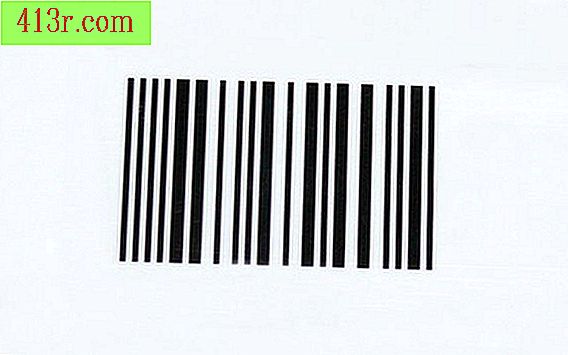Cara membuat stiker vinil buatan sendiri dengan printer HP

Desain stikernya
Langkah 1
Buka Microsoft Publisher atau program serupa.
Langkah 2
Klik pada "File", "Baru" dan "Ukuran halaman kosong". Klik pada "Surat (Horizontal) 8, 5 x 11".
Langkah 3
Klik pada ikon "A" yang berisi garis (alat teks) di bawah panah pada bilah alat di sisi kiri layar.
Langkah 4
Klik di dalam dokumen kosong untuk menempatkan kotak teks. Klik dua kali pada kotak untuk memasukkannya.
Langkah 5
Masukkan teks yang ingin Anda cetak pada stiker. Untuk mengubah warna, tipografi atau atribut teks lainnya, pilih teks dengan mouse Anda dan kemudian klik ikon tipografi, warna atau gaya pada bilah alat di bagian atas program. Klik di mana saja di luar kotak untuk menutup kotak teks.
Langkah 6
Klik "Sisipkan", "Gambar" dan "Berkas ..." Jelajahi direktori yang berisi gambar atau gambar yang ingin Anda tempatkan pada stiker. Klik dua kali pada nama file untuk menempatkannya.
Jika Anda ingin memilih item default, klik "Insert" "Image" dan "Default Image ...". Panel pemilihan gambar default akan terbuka. Klik dua kali pada grafik untuk menempatkannya pada stiker Anda.
Langkah 7
Klik "File" dan "Save As" untuk menyimpan stiker Anda setelah Anda selesai menempatkan gambar atau grafik. Masukkan nama untuk stiker di bidang "Nama File". Klik "Simpan".
Cetak stikernya
Langkah 1
Tiup kertas perekat vinil dengan kipas selama satu menit untuk memisahkan lembaran yang mungkin menempel. Hilangkan lembaran yang terlipat atau rusak.
Langkah 2
Masukkan kertas perekat vinil ke dalam printer HP Anda dengan sisi terang menghadap ke arah yang Anda cetak (menghadap ke bawah jika Anda menggunakan printer tinta HP yang dimuat menghadap ke atas atau menghadap ke atas jika printer dimuatkan dari atas.
Jika Anda menggunakan printer laser HP, isikan kertas menghadap ke bawah (pengaturan standar) jika Anda menempatkan kertas dalam baki. Jika Anda menggunakan baki "Penyimpangan", letakkan kertas menghadap ke atas.
Langkah 3
Klik "File, " dan "Print Preview" untuk melihat stiker Anda sebelum mencetak. Jika ada perubahan yang diperlukan dalam desain, klik "Tutup" untuk kembali ke dokumen dan melakukan perubahan.
Langkah 4
Klik pada ikon printer untuk mencetak stiker jika semuanya baik-baik saja.
Jangan pilih kertas "Foto" atau "Brilian" di kotak "Properti" printer Anda. Ini akan menyebabkan printer terlalu banyak menggunakan tinta ke stiker Anda, yang dapat menyebabkan tinta berjalan dan memudar lebih cepat ketika stiker menjadi basah.
Langkah 5
Biarkan stiker mengering setidaknya selama 20 menit sebelum menyentuh kertas atau mengaplikasikan stiker. Gunakan pemotong kertas untuk memotong stiker.