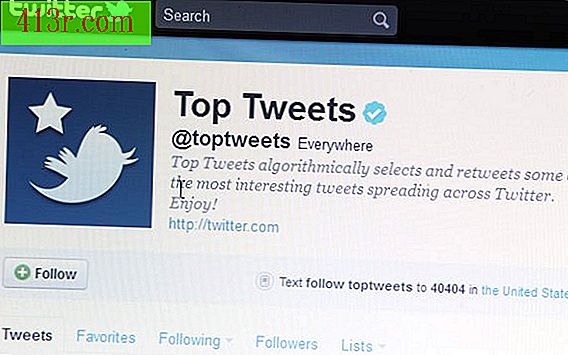Cara menginstal sistem operasi Windows dan Linux di komputer

Siapkan PC Windows Anda untuk proses instalasi Linux
Langkah 1
Verifikasi bahwa perangkat keras komputer Anda mampu menjalankan Windows dan Linux. Klik pada tombol "Start" di sudut kiri bawah layar Windows 98 / XP Anda dan pilih "Run." Tulis "msinfo32". Jika Anda menjalankan Windows Vista, ketik "msinfo32" di kotak pencarian dari menu "Start". Sebuah jendela akan muncul yang akan menampilkan statistik perangkat keras dari sistem Anda. Ubuntu Linux, salah satu versi paling populer dari OS Linux, memiliki persyaratan perangkat keras yang sangat spesifik untuk sistem. Komputer Anda harus memiliki prosesor 700 MHz atau lebih cepat (idealnya, 1, 2 GHz atau lebih). Anda juga harus memiliki 384 megabyte RAM, 8 gigabyte ruang hard disk gratis, kartu video dan koneksi Internet aktif.
Langkah 2
Konfigurasikan sistem operasi Windows Anda untuk menyiapkan instalasi OS Linux di komputer yang sama. Klik pada tombol "Mulai" dan pilih "Pembaruan Windows" untuk mengunduh semua pembaruan yang relevan dan tambalan keamanan untuk sistem operasi Windows Anda.
Langkah 3
Buat salinan cadangan dari semua data di komputer Anda. Instalasi sistem operasi seperti Linux pada PC Windows adalah proses intensif untuk sistem. Mencadangkan file Anda dapat membantu mencegah kehilangan data jika sistem Anda membeku selama proses instalasi.
Instal Linux di Windows menggunakan Virtual PC
Langkah 1
Unduh perangkat lunak Microsoft Virtual PC dengan mengunduh salinan gratis dari situs web Microsoft (lihat bagian Sumberdaya).
Langkah 2
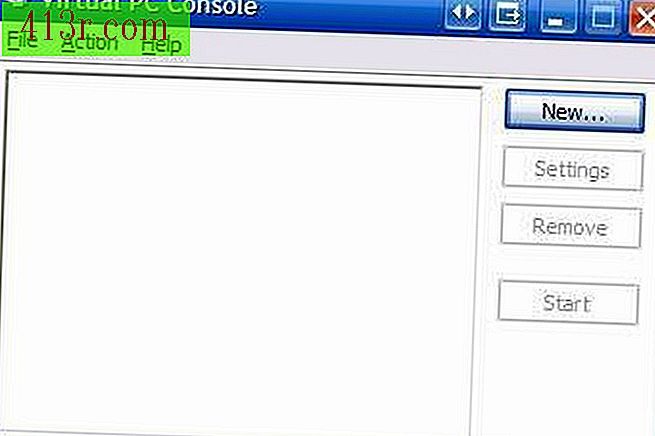 Simpan
Simpan Klik dua kali pada file instalasi dan ikuti instruksi otomatis pada layar untuk menginstal Virtual PC di komputer Anda. Setelah terinstal, Anda akan melihat konsol Virtual PC.
Langkah 3
Klik "Baru" di menu di sisi kanan konsol PC Virtual.
Langkah 4
Ikuti instruksi di layar untuk menyiapkan mesin virtual baru. Beri nama "Ubuntu Linux."
Langkah 5
Pilih "Lainnya" dari menu drop-down ketika Virtual PC menanyakan jenis sistem operasi apa yang akan Anda instal.
Langkah 6
Klik pada "Selesai".
Langkah 7
Klik pada mesin "Ubuntu Linux" di konsol Virtual PC. Tempatkan disk instalasi Ubuntu Anda di drive CD-ROM komputer Anda. Klik "Mulai" di konsol. Konsol Virtual PC akan mulai membaca CD instalasi dengan segera dan akan memperlakukan mesin virtual Anda sebagai partisi asli pada hard drive Anda. Ikuti petunjuk di layar untuk menginstal sistem operasi Linux pada PC Windows Anda.
Langkah 8
Tunggu Linux untuk boot ke konsol PC Virtual. Pada saat itu Anda akan menginstal Windows dan Linux pada komputer yang sama dengan sukses. Karena Anda menggunakan perangkat lunak virtualisasi, Anda dapat menjalankan kedua sistem operasi secara bersamaan.