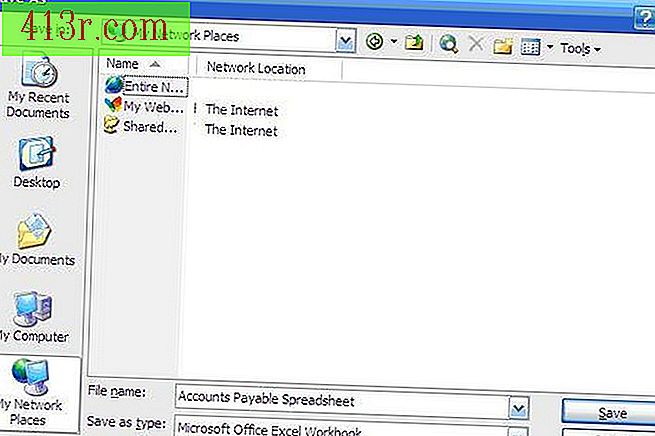Cara mencetak hasil MATLAB

MATLAB (Matrix Laboratory) adalah paket alat matematika yang sangat kuat untuk perangkat lunak manipulasi matematika, serta bahasa pemrograman tingkat tinggi dan lingkungan operasi. MATLAB sering digunakan dalam konteks penelitian ilmiah dan akademis, dan menawarkan banyak cara untuk menunjukkan hasil perhitungan dan proses. Anda dapat memilih untuk menunjukkan hasil antara di layar saat program berjalan, menyimpan hasil dalam file atau membuat grafik data.
Visualisasi berbasis teks dan penyimpanan file
Mengabaikan titik koma di akhir perintah MATLAB untuk menyebabkan MATLAB untuk menghasilkan keluaran dari perintah di jendela perintah. Ini adalah fitur dasar sintaks MATLAB yang diterapkan pada perintah yang Anda jalankan secara manual, serta perintah dari program. Mengesampingkan titik koma terlalu sering mungkin akan membuat eksekusi program terlalu sulit untuk diikuti, tetapi mendapatkan output dari baris kode kunci tertentu sebagai proses yang berjalan adalah teknik debugging yang sangat berguna. Masukkan nama larik atau variabel lain dan tekan Enter untuk melihat jendela perintah.
Simpan larik dalam file menggunakan perintah "Simpan". Ini bukan cara untuk memformat data untuk presentasi, tetapi hanya sebuah cara untuk menyimpan data output untuk pengambilan nanti. Berikut ini contoh, yang menyimpan matriks "xfactor" dan "yresults" ke file bernama "outputfile:"
simpan hasilfile xfactor yresults
Jika Anda hanya menulis "simpan" dan nama file, semua variabel yang ada dalam memori akan disimpan. Gunakan "memuat" dengan nama file untuk memulihkan pekerjaan Anda selama sesi MATLAB berikutnya.
Gunakan perintah "dlmwrite" untuk menyimpan larik sebagai file teks yang dapat dibaca. Contoh berikut menyimpan larik bernama "x" dalam file bernama "output.txt:"
dlmwrite ('output.txt', x)
Dengan bentuk sederhana dari perintah ini, entri dari setiap baris matriks akan dipisahkan oleh koma dan setiap baris akan berada pada barisnya sendiri. Gunakan sintaks berikut untuk menggunakan spasi sebagai ganti koma:
dlmwrite ('output.txt', x, '')
Anda dapat menggunakan karakter apa pun yang Anda inginkan sebagai ganti ruang. Karakter ini disebut pemisah.
Plot grafis
Pilih "Angka" di menu "Desktop" jika jendela "Angka" belum terlihat. Maksimalkan jendela "Angka" dengan mengklik tombol persegi di sisi kanan bilah biru di bagian atas jendela.
Klik pada tombol "Gambar Baru", yang tampak seperti halaman kosong, di sudut kiri atas jendela "Angka".
Klik pada tombol "Tampilkan Plot Tools dan Gambar Dock" yang terletak di ujung paling kanan dari deretan tombol di bagian atas jendela "Angka".
Seret variabel dari daftar "Variabel" di panel "Gambar palet" di sisi kiri jendela di area abu-abu di tengah jendela. Representasi grafis dari data akan muncul dengan sumbu bernomor. Anda juga dapat membuat plot baru dengan mengklik kanan pada variabel dalam daftar dan memilih jenis bagan dari menu drop-down. Tambahkan plot lain dengan mengklik tombol "Sumbu 2D" atau "Sumbu 3D" di panel "Gambar Palette". Seret variabel ke dalam bagan yang ada untuk menambahkannya ke plot, sehingga Anda dapat melihat beberapa variabel pada bagan yang sama.
Klik "Plot Browser" di menu "Tampilan" jika panel "Plot Browser" belum terlihat. Panel ini berisi daftar paket yang telah Anda buat dan variabel di masing-masing. Gunakan untuk menghilangkan variabel dari sebuah plot (dengan mengklik pada namanya dan menekan Delete) dan untuk menghapus plot dari gambar.
Gunakan panel "Editor Properti" untuk menyesuaikan tampilan grafik Anda. Klik plot di tengah jendela (atau di panel "Plot Browser") untuk memilihnya dan ubah warnanya menggunakan kontrol di sisi kiri panel. Tandai sumbu grafik Anda di masing-masing tab. Batasi rentang sumbu dan tentukan skalanya dengan menggunakan bidang "Batas" dan menu tarik-turun "Skala" di tabnya yang sesuai.
Pilih variabel di panel "Plot Browser" (atau dengan mengkliknya di plot yang sama), dan ubah tampilannya di plot menggunakan panel "Editor Properti". Ubah gaya grafik (untuk membuat grafik batang, misalnya) menggunakan menu drop-down "Plot Type". Warna yang sesuai dan aspek kontrol lainnya tepat di bawah menu ini. Ubah nama variabel dalam grafik menggunakan bidang "Nama Tampilan" dan ubah data MATLAB apa pun yang sedang digunakan dengan menu tarik-turun "Sumber data".
Klik pada jenis anotasi dari daftar di panel "Palet gambar", lalu klik dan seret ke grafik untuk menggambarnya. Anda dapat menggambar panah untuk menunjukkan bagian tertentu dari plot, kotak teks untuk menambahkan label khusus dan persegi panjang dan elips untuk menunjukkan area plot.
Klik pada tombol "Hide Plot Tools" untuk mendapatkan tampilan yang jelas dari plot Anda sendiri. Jika Anda puas dengan penampilan semuanya, klik "Simpan" di menu "File" (atau tekan Ctrl-S) untuk menyimpan pekerjaan Anda dalam file sehingga Anda dapat membukanya nanti dalam sesi MATLAB. Klik "Save as" di menu "File" dan pilih format gambar dari menu drop-down "Save as type" untuk mewakili gambar sebagai file gambar yang dapat Anda bagikan di Internet dan buka di program lain. Klik "Print" di menu "File" untuk menghasilkan salinan cetak gambar Anda.
Dewan
Gunakan fungsi "fprintf" untuk menyimpan matriks data dalam file jika Anda memerlukan kontrol yang lebih tepat atas format data (misalnya, jika file harus dibaca oleh beberapa perangkat lunak khusus lainnya). "Fprintf" berperilaku hampir sama dengan perintah dari nama yang sama dalam bahasa C. Konsultasikan dokumentasi MATLAB untuk informasi lebih lanjut tentang "fprintf".